【IT168 专稿】在上一篇(点击阅读),主要介绍了CitrixVDI解决方案的架构及组件和功能,同时也介绍了所需要的操作系统环境等。这些都是基础性的前提。
在本篇中,按照CitrixVDI组件来进行XenServer的安装及配置,并重点提示下要注意的事项。同时亦会介绍AD DC的安装及DNS反向解析记录配置。
在本篇中,将按以下内容进行分步介绍,并会用到WINDDC、CitrixPVS、XenServer三个角色的服务器:
1、 活动目录的安装及用于XenDesktop的OU的配置。
2、 对DC上的DNS进行反向解析配置。
3、 定义各种角色的IP地址及FQDN,并在OU中列出。
4、 进行XenServer5.5.0的安装及XenCenter的安装。
5、 通过XenCenter连接到XenServer并安装一XP虚拟机。
一、DC用于XenDesktop的OU配置、DNS正反向解析、及把各角色加入OU
1、在台式机一上的VMware WorkStation中安装windows server 2003 ent with sp2,并打上最新的补丁。同时配置IP地址为192.168..1.40及修改计算机名为windc。(图1)

2、使用dcpromo升级此OS为域控制器,并集成DNS服务。
3、开始-程序-管理工具---Active Directory用户和计算机,新建OU,取名为CitrixVDI。(此名称可定制义,请提前规划定义),并把在第一篇中安装好的计算机CitrixDDC、CitrixPVS加入到域中的此OU下。如下图所示。注意,此OU也将成为后续篇幅中要创建的Desktop Groups所在的Farm的OU(安全组),所有生成的桌面计算机将自动放置在此OU中。这样有利于对OU中桌面计算机的管理如组策略的更新。(图2)

4、开始-程序-管理工具-DNS,新建一个反向查找区域:192.168.1.X.Subnet。并确定绿色标注的三个计算机存在正向和反向区域中:(图3、图4)
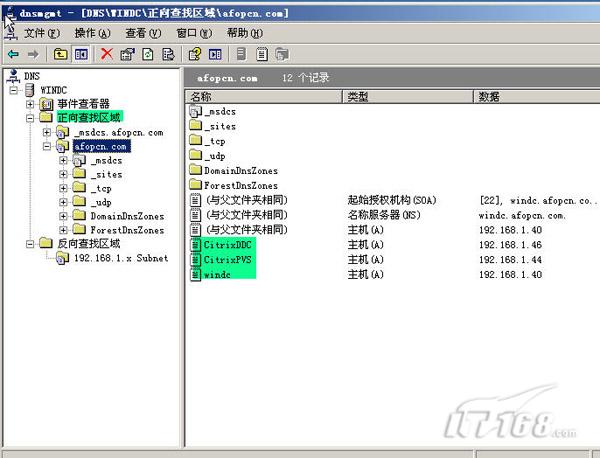
图示为正向查找区域中的三个计算机角色
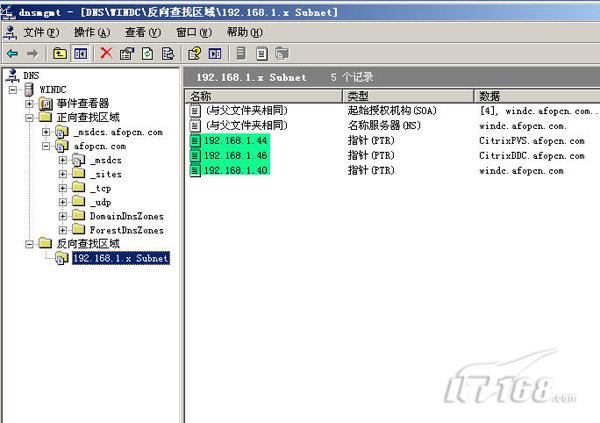
图示为反向查找区域中的三个计算机角色
二、XenServer的安装、虚拟机安装及配置、模板安装
在这个章节,将介绍XenServer的安装、XenCenter的安装及连接管理XenServer以及其上的XP虚拟机的安装,由于此次实验环境并没有配置XenApp,请在虚拟机XP上配置与企业要求相关的软件及应用程序。
1、 XenServer的安装有点类似于LINUX,过程略了,安装好后,会有以下的配置:(图5)

2、 基本上相关的如网络、健盘、时区等的设置均可以通过上图中的选项来进行设置,这些较为简单,请各位自行设置。虽然安装的XenServer 5.5.0是免费版本,但仍需要从网上下载License文件以使其在超过30天使用期满后继续使用。可以通过接下来介绍的XenCenter来添加。(图6)
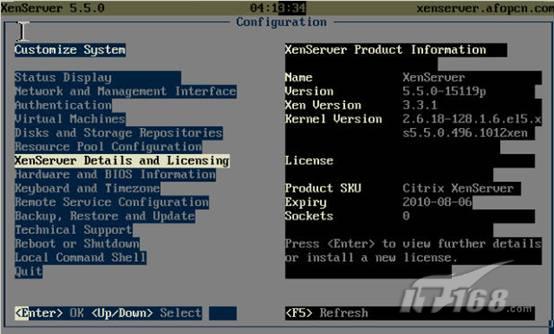
3、 在CitrixPVS这台计算机上,安装从网上下载的XenCenter应用程序,并打开,目前还没有发现有中文版的,功能上比着SCVMM和VMwareVI3的vCenter也有一些差距,但该有的也都有了。(图7)
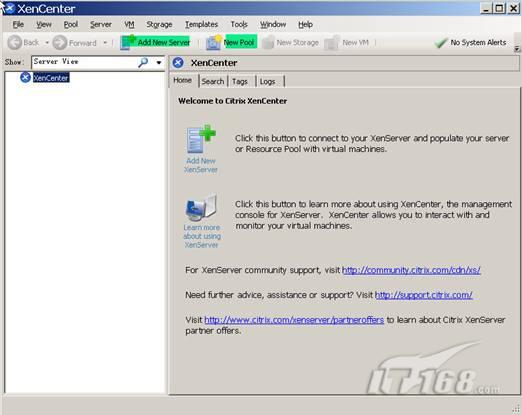
4、 XenCenter中,也有资源池的概念,不过,此处,并不打算使用,直接点菜单栏的"Add New Server",在弹出的对话框中,输入XenServer的IP地址或主机名,并输入连接凭证。点"Connect"。(图8)

5、 在弹出的对话框中,在"Save and restore server connection state on starting"前面打上对勾,这样子可以在每次打开XenCenter管理控制台时都能连接上。至于下面的"Master Password"选项,自行定制啦。点"OK"。(图9)
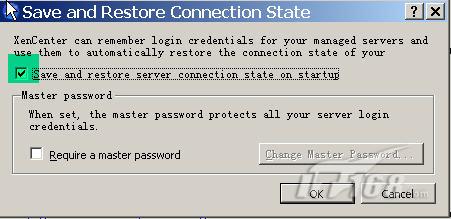
6、 下图就是把XenServer添加到XenCener管理控制台后的截图,可以看到右侧面板里一些关于Xenserver的操作选项:(图10)
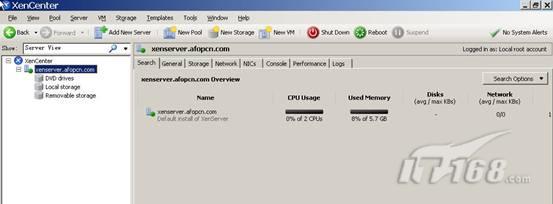
接下来要通过XenCenter管理控制台,新建存储连接(存有XP ISO安装镜像),并进行用于DestkTOP的XP虚拟机的安装设置。
此XP虚拟机将为在第四篇PVS将要讲到的Vdisk做准备之用。
此处还会新建一个虚拟机,并不分配磁盘。并转换成模板,同样为PVS篇做准备。
7、 菜单栏,点击"New Storage",在弹出的对话框"Type"界面中,选择ISO library下侧的Windows File Sharing(CIFS),这样做的目的就是建立一个存储,内容就是能访问的WINDOWS服务器上的共享文件夹,把ISO放在中间,就可以达到安装虚拟机时使用的目的。"下一步"。(图11)

8、 在"Location"页,分别输入图中内容,其中share name后面的框中输入共享路径(other-doc-iso一定要是共享文件夹),并在Server Options下面输入访问共享的用户凭证。点"Finish"。(图12)
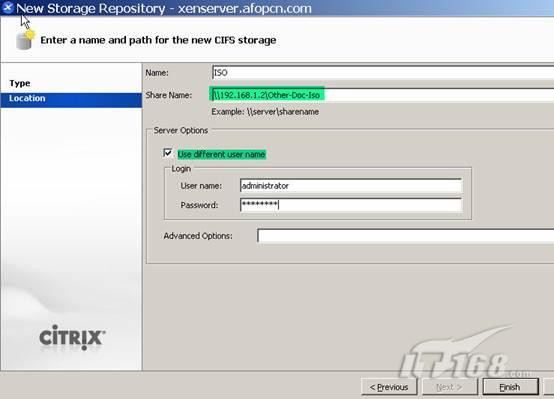
9、 如下图,刚刚添加的存储便显示在管理控制台中了,右侧便是共享文件夹的内容。里面有要使用到的XP ISO啦。(图13)

10、 XenServer是基于LINUX内核的,可以通过SSH的方式来访问的,而且默认情况下,是可以以ROOT身份访问的。(图14)
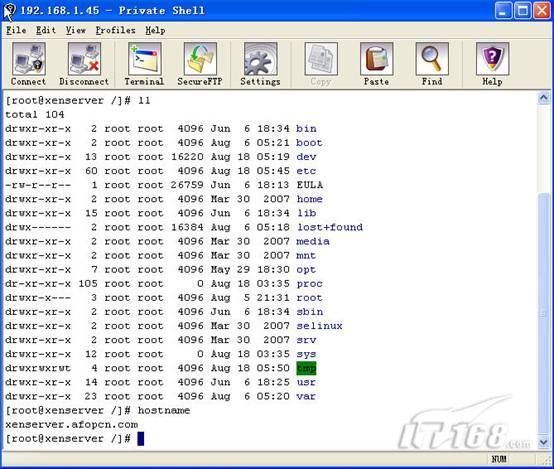
11、 共享存储已设置好,选定左侧的Xenserver.afopcn.com,点击Xencenter控制台的菜单栏中的"NEW VM"。
12、 在弹出的虚拟机新建对话框中,选定windows xp sp3,下一步,输入描述虚拟机的名字:vdixp(注意,并非此OS的计算机名称)。Next。
13、 在"Location"页,选定安装源也就是ISO镜像,从刚才步骤中创建的存储中选择XP SP3的ISO。我使用的是官方的XP ISO。在使用一些GHOST的XP ISO时,好像效果并不是太好,请各位使用时注意。Next。
14、 在"CPU&Memory"页,请分别配置1颗及512M。如果是Vista请据实再加些内存。
15、 在"Virtual Disks"保持默认,也就是存储在XenServer的本地存储。如果你有SAN,请选择之。Next。
16、 在"Virtual Interfaces"页,保留默认。Next。
17、 在"finish"页,选定"start VM automatically"。
18、 通过上述操作,就会在Xenserver控制台显示出来新创建的VM,选定右侧的"Console"可以进行安装操作。(绿色标注部分的DVD DRIVER右侧显示的镜像安装时有问题,有改过。)其中的绿色标注的SCALE是屏幕比例控制选项。且鼠标可以直接进出。(图15)

19、 接下来的操作,就和在物理机器上安装XP机器是一样的。安装完成后的截图如下:(图16)

20、 安装完成后,需要打上XenServer Tools,并在安装完成后重新启动计算机。切记,此工具一定要打上,将来还需要在此进行IMAGE的制作呢,需要它的支持。(图17)

21、 接下来就是给此XP虚拟机分配IP地址、DSN地址,以及加入到afopcn.com域中,同时,并进行一些应用程序的安装,如果你的CitrixVDI解决方案中存在XenAPP角色服务器。此步可省去。由于测试,老方并没有进行任意应用程序的安装。(图18)

22、 现在就是重复上述步骤,创建一个名字为template的XP虚拟机,其中选择从"physical dvd driver"安装,内存分配为512M。并在最后,取消"Start VM automatically"前面的对勾。
完成后,如下图所示,保证storage里没有任何磁盘创建(如果有,选定,删除便可)。(图19)
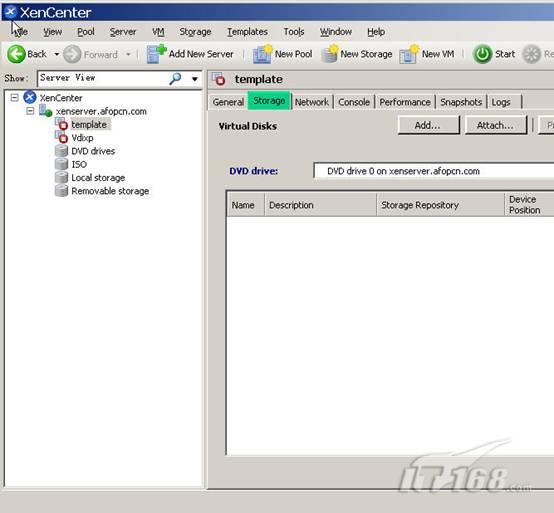
23、 接下来,在左侧面板,选定所新建的VM"template",右健,选择Convert to template。把此XP虚拟机转换成模板,并在使用PVS篇中的xen setup wizard使用时,把模板与虚机结合,创建出多个桌面来。
注意,在XenCenter中,虚拟机转换成模板的动作是不可逆的,也就是说,你不能把模板再转换成虚拟机了。(图20)

24、 转换后载图如下:(图21)
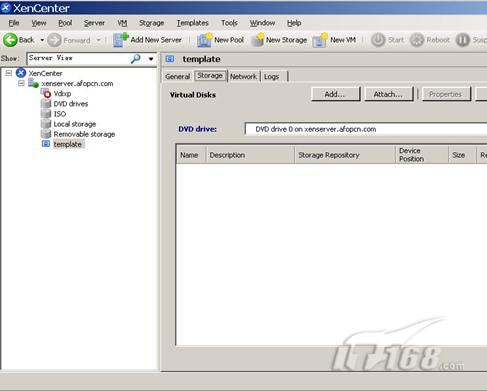
至此,本篇就告一段落,应当说,这里所提到的,仍然是前期的准备工作。
在下一篇中,将要介绍如何在机器CitrixDDC.afopcn.com上安装及配置DDC。


