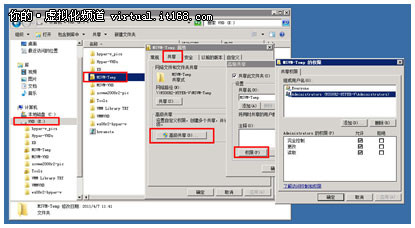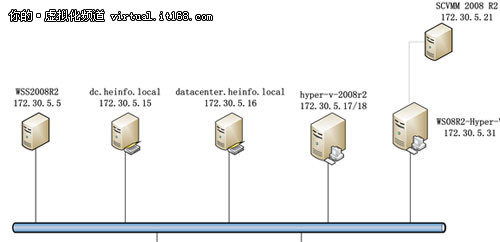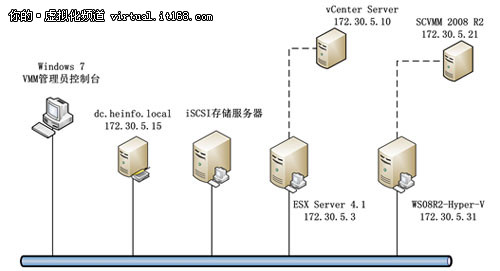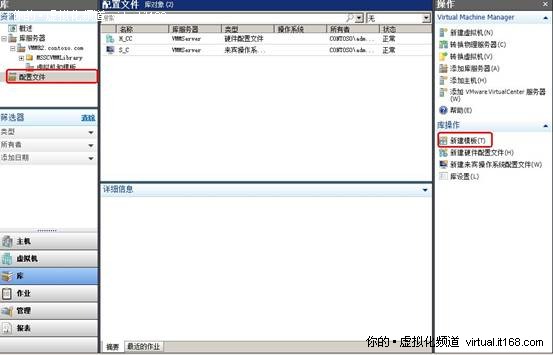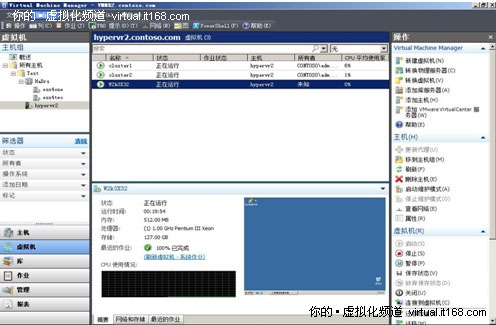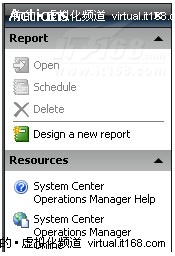【IT168 虚拟化频道】系统管理的一个基本方面(或最基本的方面)是监视组织中的计算环境。然而,仅仅监视还是不够的。一旦检测到问题或潜在问题,还必须存在修复或最好避免该问题的机制。System Center Operations Manager 2007 (SCOM2007)的目标是提供这些监视和管理服务。通过SCOM2007 R2与SCVMM2008 R2的集成结合使用,能够对整个包括虚拟环境在内的整个IT架构进行监控和管理。
通过本系列动手实验,我们能够做到:掌握配置SCVMM 2008 R2与SCOM2007 R2集成、使用SCVMM2008 R2管理物理与虚拟机、使用PRO功能实现对虚拟机资源的自动动态调整、使用SCOM2007 R2对分布式WEB实现监控及报警。
实验环境拓扑(图1)

实验环境介绍
本次实验中如图:一共使用到物理一台,基于Hyper-V的虚拟机两台。物理机安装Windows Server 2008 R2并且启用Hyper-V角色。虚拟机分别为Lab-VMM安装了Windows Server 2008活动目录、SCVMM2008 R2默认安装服务及控制台、SCOM 2007 R2默认安装、SQL Server2005 Sp3。虚拟机Lab-App虚拟机安装IIS7.5与Petshop4.0用于模拟常见Web应用。
实验环境准备(图2)
为确保后续的所有实验能够顺利完成,请务必确保下列实验准备信息:
在开始所有实验前务必检查以下配置
1、 物理机上的Windows Server 2008 R2已经正确安装Hyper-V角色,并且存在以上列表中的虚拟机
2、 为了避免物理机的IP地址以及计算机名称的冲突,请在实验前禁用物理机上的物理网络适配器,并将物理机的计算机名称改成Host01
3、 打开Hyper-V的管理控制台中的"虚拟网络管理器",检查是否存在名称为"Int"虚拟网络,如果没有请手动建立。并将使用到的虚拟机中的虚拟网卡挂接在这个虚拟交换机上。
4、 将物理机上的名称为Int的虚拟网卡的IP地址设置为10.0.0.3/24 DNS设置为10.0.0.1网关设置为空,启动使用的两台虚拟机检查物理机是否可以与虚拟机正常通讯。
5、 将虚拟机还原到名称为"初始状态"的快照。
具体实验步骤:
任务A:配置SCVMM与SCOM集成
步骤:
1. 打开虚拟机管理控制台,单击"媒体"->"DVD驱动器"->"插入磁盘"按钮。找到虚拟机存放路径下的名称为MP.ISO的镜像文件,单击"打开按钮。
2. 打开虚拟机的光驱,并将其中的三个SCOM的MP包安装。
3. 双击虚拟机桌面上的"Operations Console"打开SCOM2007 R2的控制台界面,在SCOM的控制台中选择左边的"管理"选项卡右键选择其中的"导入管理包"
4. 在弹出的导入向导中点击"添加"->"从磁盘添加"。在弹出的对话框中选择"否"。找到刚才安装是解压出来的MP路径,将三个类别的MP分别导入到SCOM中。注意在导入管理包时注意顺序(先导入Windows Server Base OS然后SQL与IIS)。
※ 默认情况下SCOM的监控包会解压在"C:\Program Files(x86)\System Center Management Packs\"路径下
5. 确认以上三个SCOM监控MP被正确导入后(MP包括Server Base OS、SQL Server、IIS三个产品)在虚拟机管理控制台中将虚拟机挂载的ISO文件更换为SCVMM2008的安装ISO。
6. 在弹出的SCVMM2008R2的安装界面中选择"配置Operations Manager",此时安装向导会提示"已经安装了VMM的控制台,要配置VMM与SCOM集成需要卸载现有的控制台选择"确定"。
7. 通过弹出卸载向导将现有的VMM控制台卸载,然后继续在VMM的安装界面中选择"配置Operations Manager ",按照弹出向导的提示完成安装过程,在输入VMM服务器地址的窗口中VMM服务器地址填写"contoso\VMM"。
8. 完成安装向导后打开VMM的管理控制台,选择右边的"管理"标签找到其中的"系统中心"选项,双击右边的" Operations Manager 服务器"选项,在弹出的对话框中输入SCOM的服务器名称" vmm.contoso.com "。
9. 选择"常规"选项卡中的"PRO设置"选项,勾选其中的"一起用PRO提示"选项。
10. 右键点击"主机"标签中的"所有主机"选项,在所有主机的属性设置中找到"PRO"标签下的"在此主机组上启用PRO"勾上,单击确定。
11. 此时完成VMM与SCOM集成的基本配置。
任务B:将物理机加入到其上运行的虚拟机中的域中
步骤:
1. 按照上边"实验环境"准备一节中的描述将物理主机的IP地址DNS等正确设置后,将这个物理机加入到Hyper-V虚拟机建立的Contoso域中来,账户:contoso\administrator密码password01!
2. 在物理机重新启动前检查虚拟机"Lab-VMM"虚拟机的属性中"自动启动操作"与自动停止操作中的值均为Hyper-V的默认值如下图所示:(图3)

※以上的这个设置可以保证物理机在启动完成前会在后台将运行的虚拟机恢复完成,以便物理机可以正确的登录到虚拟机建立的域中。
任务C:安装VMM与SCOM的Agent代理程序
步骤:
1. 打开SCOM管理控制台,选择左边的"管理"在任意的列表项目中单击右键,选择其中的"发现向导"
2. 在发现类型中选择"Windows计算机",单击"下一步"。
3. 在发现类型中选择默认的"高级发现"单击"下一步"。
4. 在如何发现计算机中选择"浏览或键入计算机名"。在下边的空白处键入物理机的计算机名,单击"下一步"、
5. 管理账户选项这里保持默认的设置,单击"发现"。
6. 在发现结果中选择结果中的计算机,其他设置保持默认单击"完成。
7. 按照相同的步骤将计算机名为APP的测试用虚拟机也安装SCOM的代理。
8. 此时SCOM会完成对物理机的代理安装过程,这个过程大概需要等待1-5分钟左右(在安装代理前一定要将SCOM推送代理需要的端口开放,或者禁用Windows的防火墙,否则会报错)
9. SCOM代理安装完成后打开VMM的管理控制台安装VMM的代理程序。
10. 在VMM的管理控制台中选择右边的操作菜单中选择"添加主机"
11. 在"输入凭据已连接到主机"输入域管理员的密码这里为:password01!
12. 在选则主机服务器这里直接点击"搜索"按钮,在弹出的"计算机搜索"对话框中键入要加入的物理机的计算机名,然后单击"搜索"按钮,在查找到的结果中选择待加入的物理机,单击"添加"按钮,其他选项保持默认值点击下一步直至完成。此时VMM会将管理物理机所需的代理程序自动安装在物理计算机上。
13. ※这个安装过程大概会持续1-5分钟左右。
任务D:测试SCVMM与SCOM集成实现PRO功能
步骤:
1. 在承载这些虚拟机的物理机上双击Start.bat这个脚本,运行两个实例,模拟物理机CPU过高的场景。
2. 在虚拟机VMM中打开SCVMM的管理控制台,等待3-6分钟后会弹出如下图所示窗口,警告这台物理机的CPU使用率超过临街的阈值,根据策略VMM可以自动将部分虚拟机迁移到其他Hyper-V宿主服务器上。(图4)

3. 登录到APP这台虚拟机中,双击桌面上的"Start.bat"这个脚本,运行两次这个脚本,实现将这台虚拟机的CPU负载提高,模拟虚拟机CPU的高负荷。
4. 打开这台虚拟机的"任务管理器"检查当前的虚拟机CPU占用率接近100%。
5. 在VMM这台虚拟机中的打开SCVMM的管理控制台,等待3-6分钟。
任务E:使用SCOM监控虚拟机中的分布式Web应用
步骤:
场景描述:在计算机名为APP的虚拟机上装有IIS,并且有一个用于测试的Web应用,这个应用所连接的后台数据库位于计算机名为VMM的虚拟机中的SQL Server中,下列步骤演示了如何通过SCOM建立一个分布式应用程序监控来监控这个应用。
1. 在虚拟机VMM中打开SCOM的控制台,选择"创作"选项卡下的分布式应用选项上右键点击"创建新的分布式应用程序"。
2. 在"名称"处输入"Pet Shop",在下边的模板位置选择"业务线Web应用程序"点击"确定"。
3. 在分布式应用程序设计器中找到右边最下边的"网站"标签,将其中列出的路径为App.contoso.com的对象拖拽到中间网站的区域。如下图:(图5)


4. 同样的方法,将与这个站点相关的数据库对象拖拽到相应位置最后单击左上角的保存按钮即可完成一个简单的分布式应用程序的设计。
5. 在SCOM的分布式应用程序列表中右键单击刚才建立的名为"Pet Shop"的对象,选择"查看图示"。