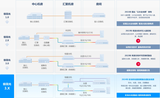【IT168 应用技巧】如果您将某些版本的 Windows 作为来宾操作系统来运行,则可以直接从主机操作系统的「开始」菜单运行安装在虚拟机上的应用程序。这使您能够将 Windows 7 用作主机操作系统运行并使用现有应用程序,同时还能避免应用程序与 Windows 7 不兼容时可能出现的问题。使用此方法运行应用程序时,该应用程序称为虚拟应用程序。如果来宾操作系统是 Windows XP Professional Service Pack 3、Windows Vista Enterprise Service Pack 1、Windows Vista Ultimate Service Pack 1、Windows 7 企业版或 Windows 7 旗舰版,可以发布并使用虚拟应用程序。
向 Windows 7 主机操作系统发布虚拟应用程序时,如果主机上的文件尚未与主机操作系统上的应用程序关联,则这些文件将与虚拟应用程序关联。如果存放文件的驱动器已与虚拟机共享,则可以双击该文件,虚拟应用程序即会将其打开。
向 Windows 7 发布虚拟机应用程序的步骤
1、打开虚拟机(如果尚未运行)。在"虚拟机"文件夹中,右键单击虚拟机的名称,然后单击"打开"。
2、在虚拟机上安装应用程序。例如,若要从 CD 或 DVD 驱动器安装应用程序,请在驱动器中插入相应媒体。如果在主机操作系统中显示了"自动运行"窗口,请关闭该窗口。在来宾操作系统中,导航到 DVD 驱动器并启动安装程序。
3、安装完成之后,从来宾操作系统中注销,并关闭虚拟机。
4、从主机操作系统打开该应用程序。从 Windows 7 的「开始」菜单中依次单击"所有程序"、Windows Virtual PC,然后单击虚拟机名称下面该应用程序的名称。
5、几秒钟之后,该应用程序将打开。(如果尚未保存虚拟机的凭据,则在打开应用程序之前,系统会提示您输入凭据。)
备注:某些应用程序不在「开始」菜单中安装快捷方式。在这种情况下,可以手动添加快捷方式。在来宾操作系统中,可以将快捷方式从存放可执行文件的文件夹拖放到所有用户都能访问的"「开始」菜单"文件夹。例如,在 Windows XP 中,将快捷方式复制到"%systemdrive%\Documents and Settings\All Users\「开始」菜单\程序"中。
6、如果主机的桌面和"文档"文件夹已与虚拟机共享,可以通过虚拟应用程序将文档保存到这些位置。选择"保存"选项,应用程序将会列出主机操作。