【IT168 应用技巧】最近比较忙,博客更新比较慢,没关系,慢慢来。因为我们都是在学习,所以机器的配置可能比较低,所以采取的方案是VMM 2008的所有组件都安装在一台机器上。
目前我的配置是:
处理器:Intel 酷睿2双核 E8400
内存:2G
操作系统:Windows 2008 R2 Enterprise (英文版)(自带PowerShell+.NET Framework 3.5.1)
系统类型:64 位操作系统
数据库:SQL 2008 (建议装这个,省得再去装SQL Server Managerment Studio)
硬盘容量:160G
其他:已加入域。在安装VMM之前,必须将机器加入域中。关于Active Directory,可以参考:这里。(对Active Directory我也不是很熟悉,请在博客园里寻找帮助。)
这台机器接下来要当成:VMM 服务器,VMM库服务器,VMM管理员控制台,VMM虚拟主机(支持Hyper-V)。
在安装VMM服务器的时候,基本上是按默认选择就可以,其中有一个选项需要注意:

如果你已安装有数据库,那么就选择使用已有的数据库,如果没有安装,可以选择安装SQL2005。
安装好VMM服务器之后,再安装VMM管理员控制台,然后打开VMM管理员控制台,也是使用默认选项。
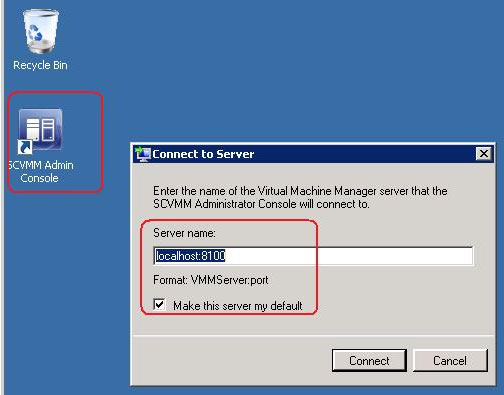
选择“Connect”连接即可。下面我们看看VMM管理员控制台的窗口是什么样子的。
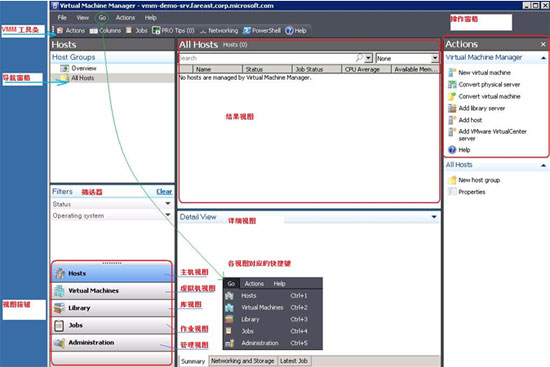
1、微软的相当一部分产品都是这样的模式,左边是导航栏,右边是操作窗口,中间显示结果,详细视图再显示一些细节。
2、在工具条上有一个PowerShell按钮,在接下来的学习中,应该会慢慢接触它,学习PowerShell应该是一件愉快的事情,因为PowerShell提供了相当强大的脚本功能,对于机器管理也是相当容易了。
3、每个视图都有对应的快捷键:Ctrl+1, Ctrl+2, Ctrl+3, Ctrl+4, Ctrl+5,记忆也很方便的。不过其实还不如用鼠标点击。
4 、操作窗格里提供了几乎所有VMM的功能,下一节我将学习添加虚拟主机“Add host”。
原文:http://www.cnblogs.com/CNSytemCenter/archive/2010/01/28/VMM2008-AdminConsoleIntroduction.html


