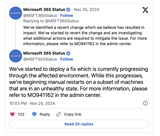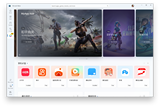【IT168 专稿】对于运维工程师来说,为数量众多的客户机部署操作系统是一件相当麻烦的工作。每台客户机部署操作系统,加载驱动,安装应用程序,使用常规方法怎么也得两个多小时。要是每天摊上几个这种任务,那就什么都别干了。好在我们有SCCM2007,SCCM的操作系统部署功能还是非常强大的。SCCM可以根据模板计算机生成一个操作系统安装映像,然后把操作系统映像部署到企业内的客户机上。操作系统映像内除了包括标准的操作系统,还可以包含应用程序。这样一来,我们利用SCCM可以在客户机上把操作系统和应用程序同时搞定,而且整个部署过程都是无人值守的,那是相当的方便啊。
相比较SCCM之前的版本,SCCM2007 R2在细节处理上更加完善。部署操作系统时可以定义分区方案,可以加载特定的硬件驱动程序,可以在部署操作系统后安装指定的应用程序,打上所需要的补丁….总体来看,SCCM2007 R2提供的操作系统部署功能已经可以很好地满足企业的需求了。本文中我们通过一个实例为大家介绍如何利用SCCM2007 R2在客户机上完成Win7的部署, 本次实验使用的拓扑仍然是一台域控制器,一台SCCM服务器,一台测试用的裸机。DC上已经配置好了DHCP服务器,SCCM服务器上也准备好了操作系统的安装映像,如何对映像进行捕获在此就不再过多介绍了,下面是SCCM2007配置的具体步骤。
一 状态迁移点
首先我们要在SCCM服务器上设置状态迁移点角色,状态迁移点可以用于迁移用户数据。在SCCM管理控制台中选择新建站点系统角色,如图1所示,我们把SCCM服务器设置为状态转移点角色。
图1
如图2所示,状态转移点角色需要一个文件夹存储用户迁移的数据。我们把文件夹的路径设置为e:\usermigdata,注意!文件夹的共享权限需要设定为everyone可以更改。
图2
二 PXE服务点
SCCM服务器要需要有PXE引导的功能,因此我们要在SCCM服务器上安装Windows部署服务(WDS),WDS安装就绪后我们就可以在SCCM服务器上配置PXE服务点了。如图3所示,我们在SCCM服务器上新建一个站点系统角色,新建的角色是"PXE服务点"。
图3
如图4所示,我们设置此PXE服务点不需要启动密码,可以直接支持未知计算机。
图4
三 客户端访问账号
接下来我们需要设置一个客户端访问账号,如图5所示,在SCCM管理控制台中找到客户端代理中的计算机客户端代理,在计算机客户端代理属性中设置域管理员账号作为网络访问账号。
图5
四 导入计算机信息
我们还需要把安装Windows7的裸机信息导入到SCCM服务器上,其实就是把裸机的MAC地址在SCCM服务器上进行登记。在SCCM服务器的管理控制台上定位到操作系统部署下的计算机关联,如图6所示,我们准备导入一台计算机。
图6
如图7所示,输入计算机名及MAC地址就可以完成导入操作了。
图7
五 添加操作系统映像包
接下来我们可以添加操作系统映像了,在SCCM管理控制台上打开操作系统部署下的操作系统映像包,如图8所示,选择添加一个操作系统映像包,把我们之前准备好的Win7映像添加到SCCM服务器上。
图8
添加操作系统映像后,如图9所示,我们可以为映像准备分发点。
图9
六 配置启动映像
配置完操作系统映像包后,我们来配置启动映像。在SCCM管理控制台上我们可以看到有两个启动映像,一个是基于X86,一个是基于X64。本文中我们准备部署32位的Windows7,因此在X86的启动映像下选择新建分发点,如图10所示,准备把启动映像推到分发点上。
图10
七 创建客户端升级程序
接下来我们要为安装Windows7的裸机准备一个客户端升级程序,让裸机在安装完Windows7后可以继续安装最新的SCCM客户端。在SCCM管理控制台上定位到软件分发下的包,选择分发软件。如图11所示,在分发软件向导中选择"从定义文件创建新的包"。
图11
如图12所示,选择Configuration Manager客户端升级作为包的定义。
图12
如图13所示,设置SCCM客户端的安装源文件路径。
图13
接下来要设置合适的分发点。
图14
如图15所示,设置完软件分发后要把此包播发出去。
图15
如图16所示,播发目标是一个名为Win7的集合,这个集合是我们手工创建的。
图16
八 创建任务序列
做完前面的准备工作后,我们可以创建任务序列了,通过任务序列,我们可以把操作系统部署过程中所要做的工作都预先定义出来。在SCCM管理控制台上打开操作系统部署下的任务序列,如图17所示,选择创建一个新的任务序列,在任务序列中要安装现有的映像包。
图17
如图18所示,我们对要在任务序列中安装的操作系统映像包进行配置,要求在安装系统之前先进行分区格式化,如果有必要,也可以输入Windows7的安装密钥。
图18
接下来为任务序列选择操作系统启动映像。
图19
如图20所示,我们选择让裸机安装完Windows7后加入域,同时我们需要设置一个有权限把计算机加入域的用户账号。
图20
接下来我们要在任务序列中设置客户端升级包,这是为了给裸机安装Windows7后再继续安装SCCM客户端。
图21
接下来设置用户的状态迁移,如果有需求,可以通过状态迁移点进行用户状态的迁移。
图22
如图23所示,裸机安装完Windows7后,暂时不用安装软件更新了。
图23
在本例中,安装Windows7后也暂时不需要安装其他的应用程序。
图24
九 播发任务序列
创建完任务序列后,我们把任务序列播发出去。在SCCM管理控制台中找到我们刚创建的任务序列,如图25所示,对此任务序列选择播发。
图25
如图26所示,把任务序列选择播发到Win7集合。
图26
接下来设置播发生效时间,我们还启用了必需分配,也就是具有一定强制性的分配。
图27
接下来选择让客户端直接从分发点访问播发的数据包。
图28
十 创建任务序列播发媒体
在裸机上部署Windows7,我们可以通过PXE网卡引导裸机,也可以通过引导光盘启动裸机,本次为大家介绍如何通过引导光盘安装Windows7。在SCCM管理控制台上右键点击任务序列,选择"创建任务序列媒体"。如图29所示,选择创建"可启动媒体"。
图29
如图30所示,选择输出一个ISO文件。
图30
接下来设置此引导光盘不需要密码保护,可以支持未知计算机。
图31
如图32所示,选择此引导光盘所使用的启动映像包以及分发点。
图32
十一 操作系统部署
设置完引导光盘后,我们把生成的ISO文件刻录成光盘,就可以用以引导裸机了。如图33所示,我们可以看到引导光盘在裸机上首先自动进行分区和格式化。这里默认的分区方案是把硬盘分为一个区,如果有复杂的分区需求,我们可以编辑任务序列来完成。
图33
接下来是一段全自动的安装过程,安装告一段落后,我们就可以如图34所示看到Windows7的启动画面了。OK,终于完成了既定任务,不容易啊!
图34