【IT168 专稿】在之前的文章中,我们完成了MED-V服务器的部署及配置,也在客户机TEMPLATE上部署了MED-V客户端(1,2,3)。本文我们将在客户机TEMPLATE上利用MED-V客户端,制作出一个虚拟机镜像,虚拟机镜像中应该包括虚拟机操作系统以及应用程序。最后我们还需要把创建好的虚拟机镜像上传到MED-V服务器,以便其他的MED-V客户机下载使用。本次实验的步骤比较复杂,具体操作如下。
一 在VPC2007中安装操作系统
首先我们需要在TEMPLATE客户机上利用VPC2007创建出一个虚拟机,然后在虚拟机上部署操作系统。如图1所示,我们创建了一个虚拟机XP,操作系统是XP SP2,在VPC2007上安装虚拟机操作系统的具体方法不再赘述。我们在XP上安装了Windows Install 3.1和.NET Framework 2.0 SP1,这两个更新程序都是MED-V所需要的。
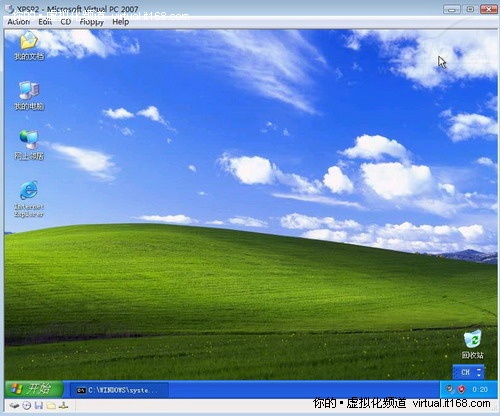
图1
二 安装虚拟机工具
为了改善XP虚拟机的鼠标,图形和网络性能,我们需要在XP虚拟机上安装虚拟机工具。如图2所示,我们在虚拟机的Action菜单中选择"Install or Update Virtual Machine Addtions",虚拟机工具安装完成后需要重启计算机。
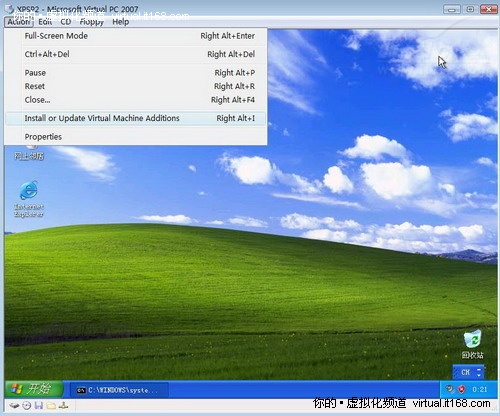
图2
三 安装MED-V Workspace
接下来我们需要在XP虚拟机上安装MED-V的Workspace。Workspace的安装无法在MED-V的安装菜单中看到,我们需要在MDOP2009的安装光盘中手工执行Workspace的安装。如图3所示,在MDOP2009安装光盘的MED-V\Installers目录下,双击执行MED-V_Workspace_1.0.72.msi,开始MED-V Workspace的安装。
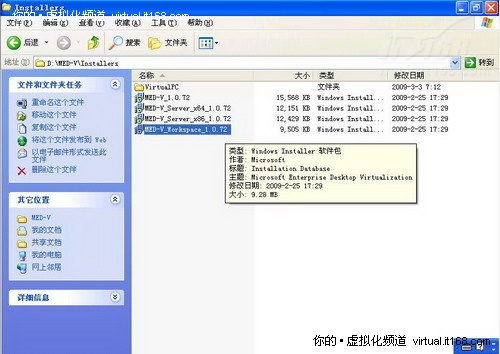
图3
如图4所示,Workspace安装向导开始运行,点击"Next"继续。
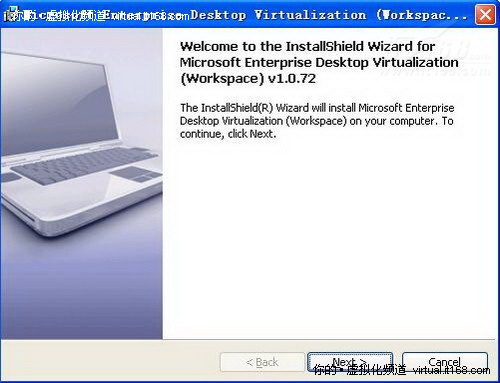
图4
如图5所示,勾选"I Accept the terms in the license agreement",同意软件许可协议,点击"Next"继续。
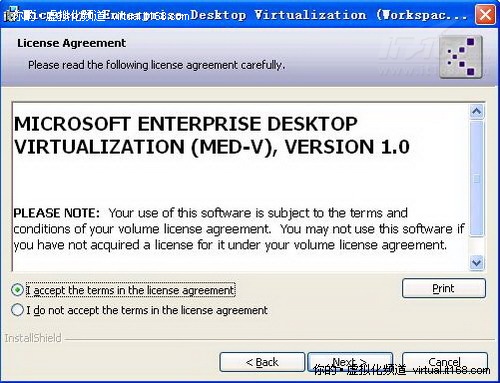
图5
如图6所示,Workspace安装结束。注意,安装结束时暂时不要勾选"Launch VM Prerequistes Tool",还有一些设置没有完成!
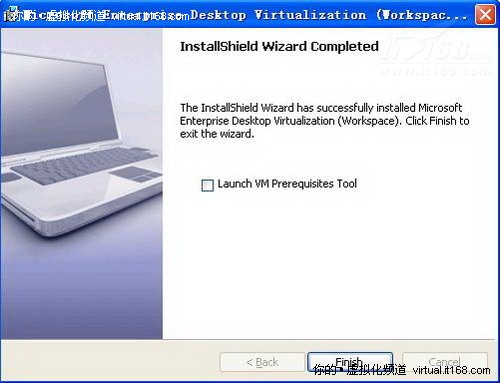
图6
四 安装应用程序
在XP虚拟机上安装完操作系统后,我们需要在XP虚拟机上安装一些测试用的应用程序。如图7所示,我们在XP虚拟机上安装Office2003用于测试,我们安装的Office组件是经典的Word,Excel和Powerpoint。
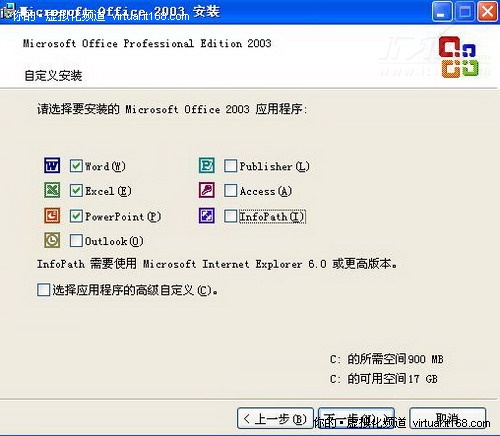
图7
五 虚拟机配置
在虚拟机上部署完Office之后,我们需要对虚拟机进行一些配置工作。首先我们要在XP虚拟机的控制面板中打开电源选项,确保休眠功能和睡眠功能被禁用。然后我们在虚拟机的计算机属性中切换到"高级"标签,如图8所示,在"启动和故障恢复"处点击"设置",取消勾选"系统失败"时的"自动重新启动"。
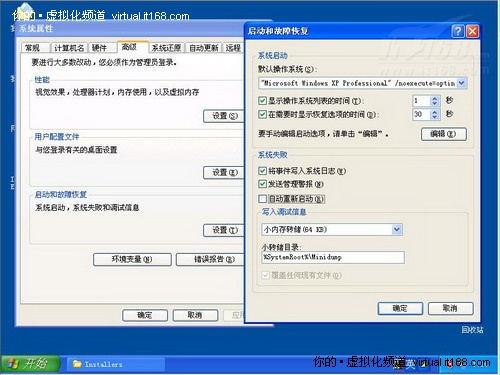
图8
接下来我们要关闭XP虚拟机,然后在VPC2007的控制台中编辑XP虚拟机的属性,如图9所示,确保禁用软驱。
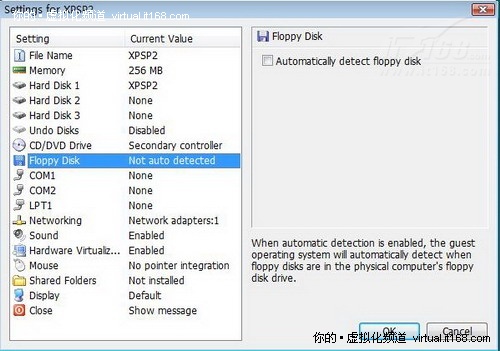
图9
如图10所示,除了在VPC2007中引用软驱,我们还要 在XP虚拟机的属性中禁用磁盘回滚功能。而且,值得注意的是,虚拟机的CPU数量只能是一个!
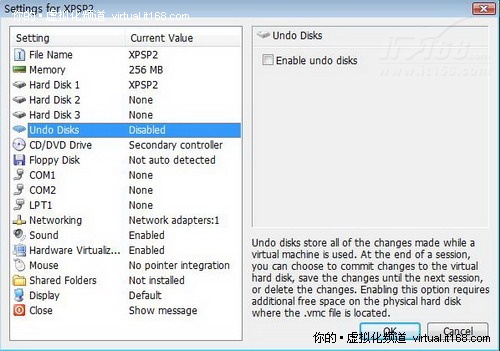
图10
六 虚拟机进行封装前准备
设置完虚拟机后,重新启动虚拟机XP。点击 开始-程序-MED-V-VM Prerequisites Tool,我们需要用Prerequisites 工具完成虚拟机封装前的准备工作。如图11所示,Prerequisites配置向导开始运行,点击"Next"继续。
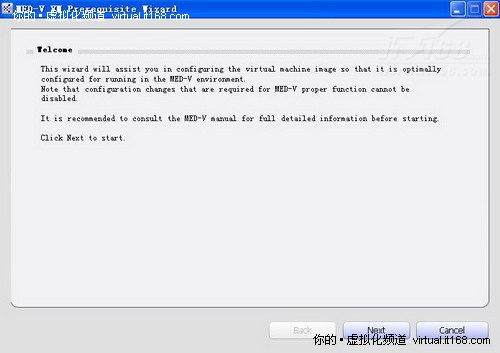
图11
如图12所示,我们需要设置一些Prerequisites参数,在此我们保留默认配置即可。
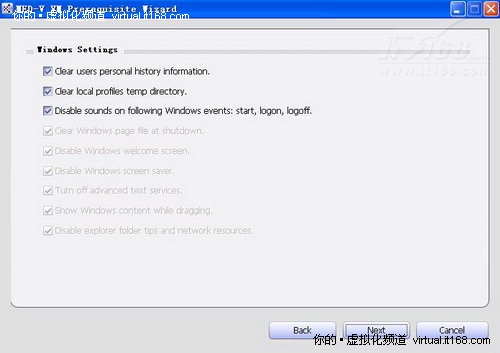
图12
如图13所示,接下来我们要设置一些IE浏览器的参数,保留默认值即可。
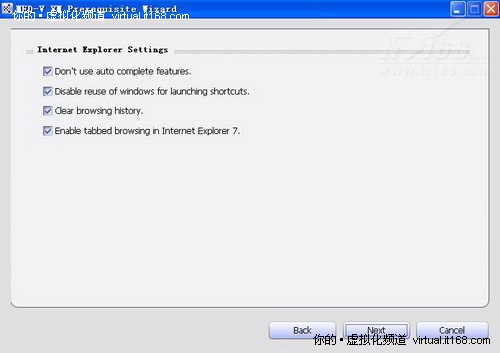
图13
如图14所示,接下来我们要设置的是Windows服务的一些参数,一般保留默认值即可。
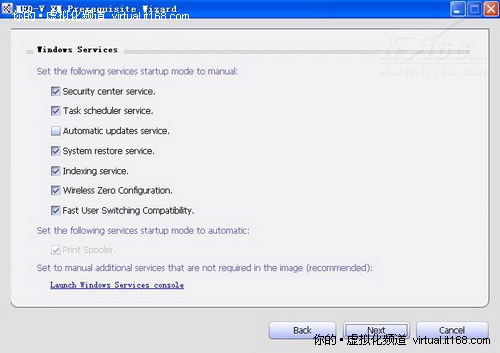
图14
如图15所示,我们设置允许Windows自动登录,在此我们输入administrator的用户名和口令。
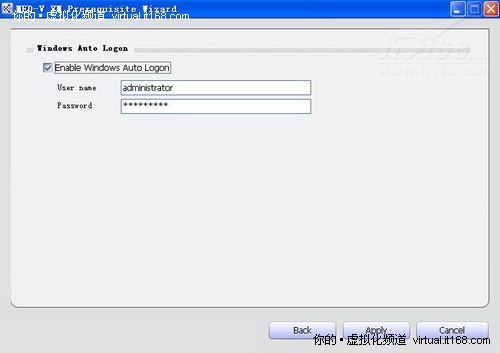
图15
如图16所示,摘要中提示XP虚拟机上没有安装虚拟机工具,但其实我们刚才已经部署了这个软件。出现这个提示有两种可能性,一种是由于我们安装虚拟机工具的顺序和MED-V官方文档中建议的顺序不一样,官方文档中建议在安装Workspace后再安装虚拟机工具。第二种可能性就是MED-V的一个小Bug,好在经过测试,这个提示并不影响后续使用,大家不用担心。点击图16中的"Finish"就可以结束封装前的准备工作了。
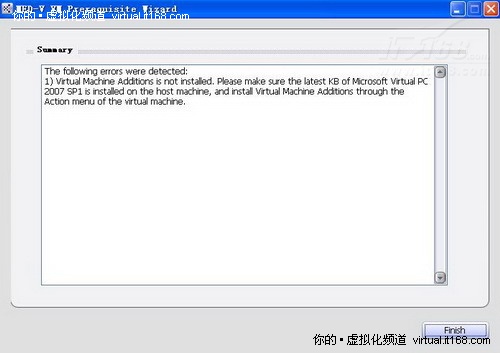
图16
七 配置Workspace
在XP虚拟机上完成配置之后,我们关闭XP虚拟机。,在TEMPLATE物理机上依次点击 开始-程序-MED-V-MED-V Management,如图17所示出现MED-V管理工具的登录界面,输入管理员的用户名和口令后登录MED-V服务器。
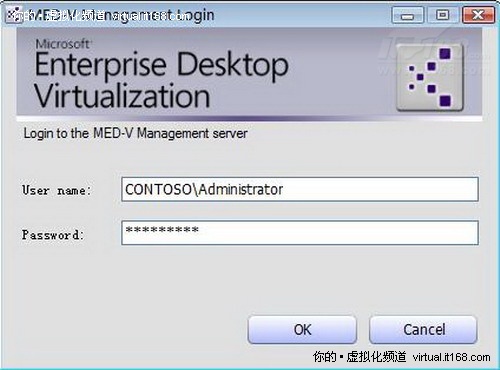
图17
首先我们要创建一个Workspace,如图18所示,我们点击左上方的"Add Workspace",准备创建一个Workspace,我们为Workspace命名为XPLAB。
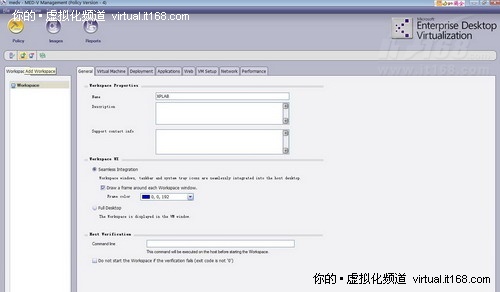
图18
点击管理控制台中的"Images"标签,在"Local Test Images"中点击"New"来创建一个虚拟机镜像。如图19所示,我们选择添加XP虚拟机的镜像,并为镜像命名为XPSP2。
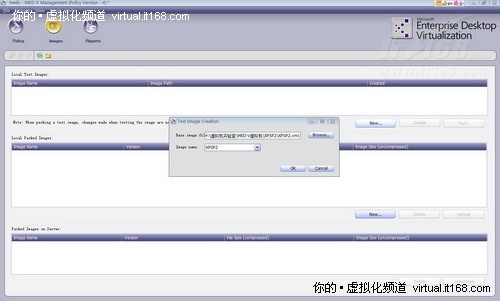
图19
如图20所示,在"Virtual Machine"中点击"Refresh"按钮,刷新后可以看到我们添加的XPSP2镜像。
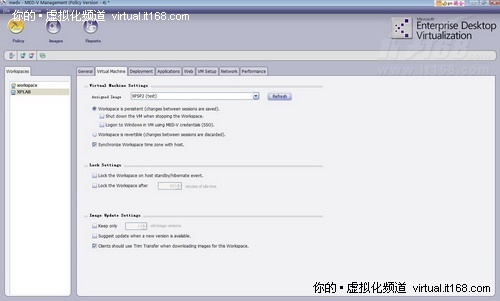
图20
如图21所示,我们在虚拟机镜像的"Applications"中添加三个测试用的程序,分别是Office2003中的Word,Excel和Powerpoint。我们需要描述三个程序的具体路径,注意,路径中如果包含空格,就要把路径放在引号中。
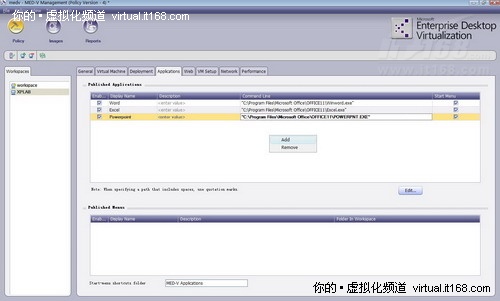
图21
如图22所示,我们在"Deployment"中设置允许Everyone有只读权限。
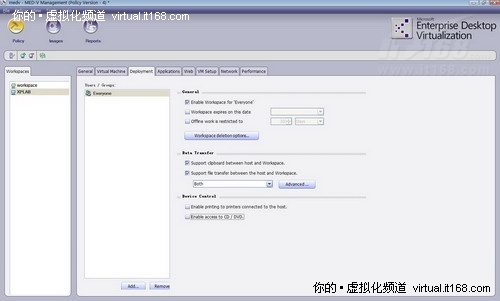
图22
虚拟机镜像基本设置完毕,如图23所示,我们点击左上角的"Save Changes"保存设置。
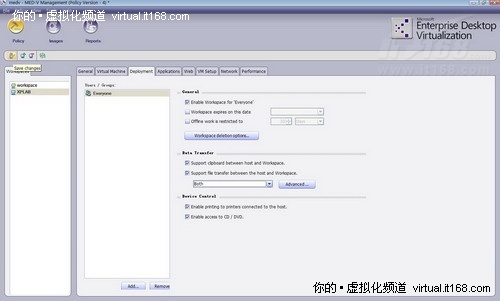
图23
八 打包镜像
设置完虚拟机镜像后,我们在TEMPLATE客户机的MED-V管理工具中打开"Images",右键点击XPSP2镜像,如图24所示,选择"pack test image"。
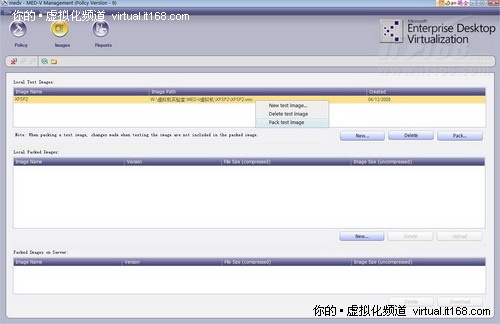
图24
如图25所示,镜像开始打包了。
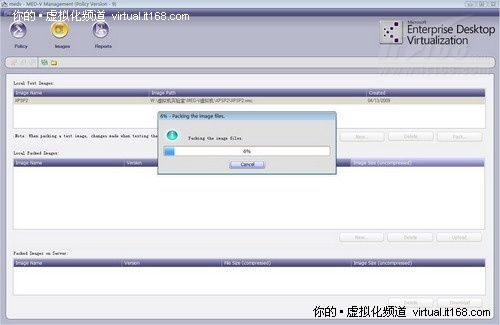
图25
九 上传镜像
镜像打包完成后,我们准备在TEMPLATE客户机上把虚拟机镜像上传到MED-V服务器。我们在TEMPLATE上打开MED-V管理工具,如图26所示,在"Local Packed Images"中右键点击XPSP2镜像,选择"Upload to Server"。
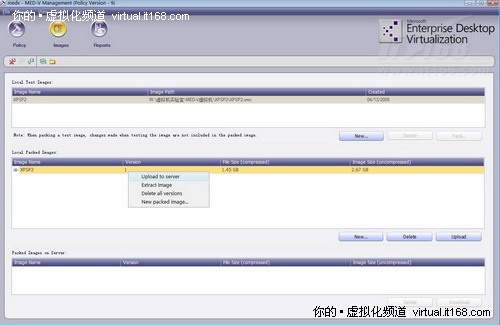
图26
根据网速不同,上传镜像所需的时间从几分钟到十几分钟不等,经过一段时间的等待后。如图27所示,镜像上传完毕,我们将在后续文章中对上传的镜像进行测试。
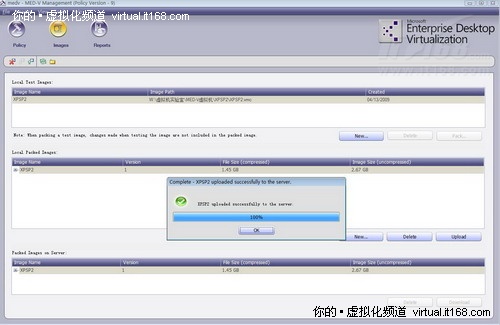
图27


