【IT168 专稿】虚拟化是当今最热门的技术和话题之一。然而在企业环境中大规模部署虚拟化环境时,通常会面临一些难题,诸如如何快速或批量对服务器各种固件进行升级,如何对服务器进行硬盘RAID的批量或快速配置,如何快速或批量部署Hypervisor(本文中Hypervisor特指VMware ESX4.1)等。
本文主要介绍如何利用IBM ToolCenter系列工具中的ServerGuide Scripting Toolkit,对IBM System x系列服务器进行批量的固件升级、配置RAID及部署VMware ESX4.1。文章主要包含以下几个主要内容:
ServerGuide Scripting Toolkit和System x服务器固件的简介;
ServerGuide Scripting Toolkit 安装与配置;
ServerGuide Scripting Toolkit 升级固件,配置RAID及部署VMware ESX4.1的步骤。
本系列主要包括以下三节内容:
1. 相关知识准备
【http://virtual.it168.com/a2011/0127/1155/000001155255.shtml】
2. SGTK的安装与配置
【http://virtual.it168.com/a2011/0128/1155/000001155418.shtml】
3. 使用SGTK进行部署
【http://virtual.it168.com/a2011/0128/1155/000001155466.shtml】
【IT168 专稿】摘要:虚拟化是当今最热门的技术和话题之一。然而在企业环境中大规模部署虚拟化环境时,通常会面临一些难题,诸如如何快速或批量对服务器各种固件进行升级,如何对服务器进行硬盘RAID的批量或快速配置,如何快速或批量部署Hypervisor(本文中Hypervisor特指VMware ESX4.1)等。
本文主要介绍如何利用IBM ToolCenter系列工具中的ServerGuide Scripting Toolkit,对IBM System x系列服务器进行批量的固件升级、配置RAID及部署VMware ESX4.1。文章主要包含以下几个主要内容:
ServerGuide Scripting Toolkit和System x服务器固件的简介;
ServerGuide Scripting Toolkit 安装与配置;
ServerGuide Scripting Toolkit 升级固件,配置RAID及部署VMware ESX4.1的步骤。
1. 相关知识准备
本节主要简要介绍ServerGuide Scripting ToolKit工具及相关功能,并且根据固件的升级方式对System x服务器的固件进行大致分类。
1.1. ServerGuide Scripting Toolkit简介
ServerGuide Scripting Toolkit是IBM专为System x 系列服务器设计,可高度定制化的部署工具。ServerGuide Scripting Toolkit是一系列系统配置、软件安装等脚本的组合。通过这个工具,可以实现针对IBM System x系列服务器可重复的、批量的部署任务,并可实现针对IBM System x系列服务器的无人值守模式的部署。
1.2. ServerGuide Scripting Toolkit主要功能
ServerGuide Scripting Toolkit功能丰富,主要分为以下三大类别:
操作系统安装前的任务
RAID配置 —— 对IBM System x服务器的RAID卡进行RAID配置。
固件升级 —— 对IBM System x服务器的各种固件进行升级。
ASU设置 —— 通过ASU工具对IBM System x服务器的BIOS/UEFI和IMM等进行设置。
光纤通道设置—— 对光纤通道卡进行设置。
操作系统安装任务
—— 通过操作系统的自动应答文件,实现对操作系统的无人值守安装。
操作系统安装后的任务
IBM System Director Agent安装 —— 对已经有操作系统的IBM System x服务器部署IBM System Director Agent。
ServerGuide Scripting Toolkit可以通过以下三种启动方式实现对目标服务器的部署:
基于USB存储的可启动介质
基于ISO的可启动光盘
基于PXE的网络可启动介质
1.3. IBM System x系列服务器固件分类
IBM System x服务器包含很多组件,而很多组件如RAID卡、网卡等设备都拥有各自独立的固件,所以一台完整的IBM System x服务器会包含多个固件。而不同固件的升级方式稍有不同。
因此我们可以根据IBM System x服务器固件升级方式差别,可以大致将固件分为两类。
不依赖与操作系统升级的固件
这类固件升级方式相对简单,目标服务器可以没有操作系统存在,即安装系统之前既可以进行固件升级操作。当然,这类固件有些也可以在升级工具支持的操作系统下进行升级。
以IBM System x 3650M3为例,UEFI, Diagnostics, IMM可以直接通过IMM管理界面的固件升级功能进行升级,升级操作不影响服务器正常运行。而升级后,新版本的UEFI和Diagnostics在目标服务器下次重启之后生效;IMM新版本固件,在IMM下次重启之后生效。
依赖于操作系统升级的固件
这类固件升级方式相对繁琐,需要先行在目标服务器上安装有受微码升级工具所支持的操作系统。同样以以IBM System x 3650M3为例,如网卡、HBA卡、硬盘等固件即属于此分类。
由于需要升级的固件数量多,并且相当部分的固件需要在升级之前安装特定版本的操作系统,因此,整个固件升级工作工作量大且非常耗时,特别是在大规模的部署环境中。而ServerGuide Scripting Toolkit提供了一个可无人职守的、可批量部署的解决方案,大大提高了部署效率。
注意:本文中将ServerGuide Scripting ToolKit简称作SGTK。并将SGTK所在的服务器称作SGTK服务器。
【IT168 专稿】摘要:虚拟化是当今最热门的技术和话题之一。然而在企业环境中大规模部署虚拟化环境时,通常会面临一些难题,诸如如何快速或批量对服务器各种固件进行升级,如何对服务器进行硬盘RAID的批量或快速配置,如何快速或批量部署Hypervisor(本文中Hypervisor特指VMware ESX4.1)等。
本文主要介绍如何利用IBM ToolCenter系列工具中的ServerGuide Scripting Toolkit,对IBM System x系列服务器进行批量的固件升级、配置RAID及部署VMware ESX4.1。文章主要包含以下几个主要内容:
ServerGuide Scripting Toolkit和System x服务器固件的简介;
ServerGuide Scripting Toolkit 安装与配置;
ServerGuide Scripting Toolkit 升级固件,配置RAID及部署VMware ESX4.1的步骤。
2. SGTK的安装与配置
本节主要介绍SGTK的安装前的准备工作,包含SGTK服务器的准备,SGTK软件的下载,以及SGTK的安装与初始化配置过程。
2.1. SGTK安装前的准备
准备SGTK服务器
本文的实际环境中需要部署的操作系统是VMware ESX 4.1,需要使用SGTK Linux版本。因此,首先需要准备一台安装有Linux系统的服务器,物理机或虚拟机均可。
本文实际环境使用的PXE网络启动的方式进行部署,因此需要在SGTK服务器上配置PXE服务,DHCP服务和NFS服务。这要求该Linux服务器需要有固定IP地址,并且建议在独立VLAN或独立子网中进行以下部署。否则由于PXE及DHCP服务的存在可能会对其他生产或测试环境造成不良影响。
ServerGuide Scripting ToolKit是通过Web界面的方式来进行操作的,因此安装该Linux操作系统时,需要安装图形界面及浏览器。
Linux操作系统需要是以下版本之一:
SuSE Linux Enterprise Edition 10 Service Pack 2 或更高版本
SuSE Linux Enterprise Edition 11 或更高版本
CentOS 5 update 2 或更高版本(*)
RHEL 5 update 2 或更高版本(*)
(*)注意:ServerGuide Scripting ToolKit 2.10不支持CentOS 5 Update 5和RHEL 5 Update 5或更高版本。本文写作时,最新版本为ServerGuide Scripting ToolKit 2.20,已经支持CentOS 5 Update 5和RHEL 5 Update 5。
下载ServerGuide Scripting ToolKit软件
IBM ServerGuide Scripting Toolkit v2.10:
ibm_utl_sgtklnx_2.10.noarch.rpm
http://www-947.ibm.com/support/entry/portal/docdisplay?lndocid=SERV-TOOLKIT
注意:该链接会随时更新,因此通过上述链接下载到的版本是最新版本,很可能与本文中使用的版本不相同。
注意:本文使用的版本是 ServerGuide Scripting Toolkit v2.10。
安装ServerGuide Scripting ToolKit
将下载好的安装文件复制到SGTK服务器上,然后执行
rpm -ivh ibm_utl_sgtklnx_2.10.noarch.rpm
即可完成ServerGuide Scripting ToolKit的安装。
配置Linux系统相关网络服务
TFTP服务
从系统光盘安装TFTP服务器端所需软件包。
用文本编辑工具如vi,修改/etc/xinetd.d/tftp文件,然后重启xinetd 服务后即可启用TPTP 服务。
vi /etc/xinetd.d/tftp
将其中的
disable = yes
更改为
disable = no
重启xinetd 服务后,TFTP Server服务即以启动。
service xinetd restart
? NFS服务
从系统光盘安装NFS服务所需软件包。
用文本编辑工具修改/etc/exports文件,
vi /etc/exports
添加如下路径
/opt/ibm/sgtk/sgdeploy *(ro,no_root_squash,sync,no_all_squash)
然后重新启动nfs服务。
service nfs restart
注意:该共享路径为ServerGuide Scripting ToolKit安装之后默认创建的路径。不要修改为其他路径,否则可能造成无法创建可启动介质。
DCHP服务器
从系统光盘安装DHCP服务所需软件包。
创建或修改/etc/dhcpd.conf文件,特别注意需要配置next-server和filename参数为SGTK服务器实际参数。
本例中的该两处参数为,
next-server 192.168.4.4;
filename "lnxtoolkit/pxelinux.0";
重新启动DHCP服务器,使新设置生效。
service dhcpd restart
注意:filename参数给出的路径是ServerGuide Scripting ToolKit在TFTP服务目录下自动创建的目录。不建议自行修改。
2.2. 启动SGTK应用
需要在终端下执行sgtk的脚本文件来启动SGTK的web界面。ServerGuide Scripting ToolKit在SGTK服务器上的默认安装路径为
/opt/ibm/sgtk
切换到该目录执行
cd /opt/ibm/sgtk
./sgtklinux.sh
或直接执行
./opt/ibm/sgtk/sgtklinux.sh
启动ServerGuide Scripting ToolKit的图形界面。
2.3. SGTK的初始配置
SGTK启动后,首先进入初始化配置的界面,按照界面的向导可以进行SGTK安装后的初始化配置。
设置启动环境
Retrieve method(获取方式)设置,如果实际环境中SGTK服务器能访问互联网,可以选择Download即下载的方式来获取启动环境文件。否则,请选择Local即本地方式来获取启动环境文件。
new boot environment file path (.zip)(启动环境文件路径),输入已经下载好的启动环境文件的路径。
上述两个参数设置完成后,点击左下角的Next继续配置。
注意:通过BoMC (Bootable Media Creator) 下载启动环境文件。从ServerGuide Scripting ToolKit安装目录/opt/ibm/sgtk/wui/bin复制BoMC (Bootable Media Creator) ibm_utl_bomc_2.10_windows_i386.exe工具到能够访问互联网的PC或其他服务器上。在该PC上,运行命令ibm_utl_bomc_2.10_windows_i386.exe --function=linuxtk -l C:\temp。BoMC工具会自动下载相匹配的最新版本的启动环境文件,保存在C:\temp目录下。下载完成后,把该压缩文件复制到SGTK服务器上。
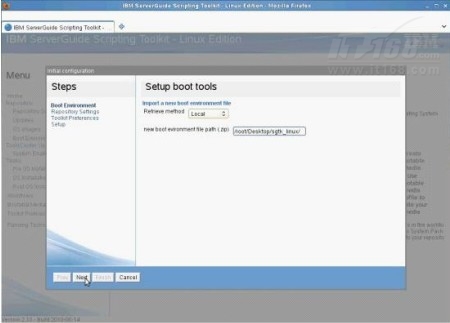
▲图1 设置启动环境
配置更新仓库
在初始配置时,Repository Setup设置,需要选择create new repository选项,然后手动输入更新仓库的路径,或保留默认设置的路径(建议保留默认路径)。
点击左下角的Next继续配置。
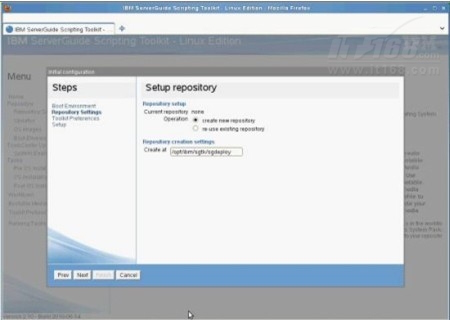
▲图2 配置更新仓库
设置网络参数
由于本文中使用PXE网络启动的方式进行部署,需要将Enable network sharing support选项设置为yes,然后在Network share settings部分输入已经在SGTK服务器上配好的NFS服务信息。最后在PXE Settings部分输入TFTP服务信息。
点击左下角的Next继续配置。
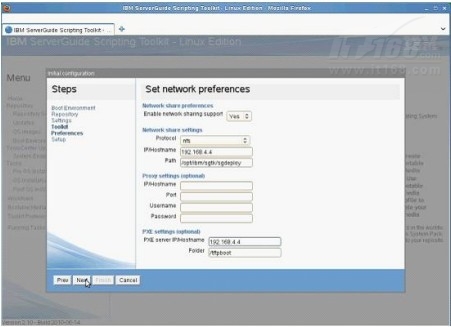
▲图3 设置网络参数
完成初始化配置
初始化配置开始运行,并在主界面显示各项进展的完成情况。配置完过程完成后,点击Finish按钮将进入ServerGuide Scripting ToolKit的欢迎界面。
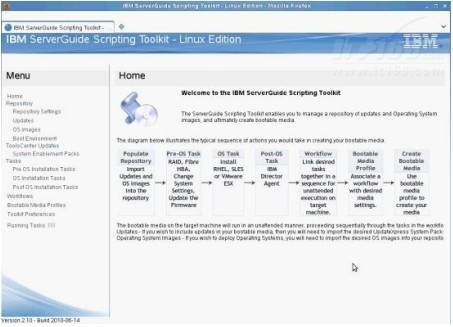
▲图4 初始化配置运行
ServerGuide Scripting ToolKit的欢迎界面如下所示:
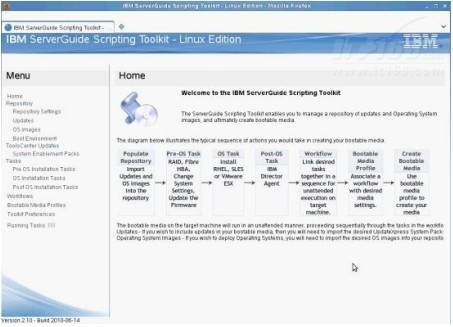
▲图5 ServerGuide Scripting ToolKit欢迎界面
2.4. 为SGTK添加SEP
SEP即System Enablement Package,包含了对IBM System x服务器的支持信息,只有安装了适当版本的SEP后,ServerGuide Scripting ToolKit才能对IBM System x系列服务器进行部署操作。
ServerGuide Scripting ToolKit v2.10版本默认包含SEP v2.0,因此通常不需要单独安装SEP。如果有需要升级或重新安装SEP,可以选择右侧ToolsCenter Updates菜单,点击主界面的Acquire new SEP按钮,在线获取新版本的SEP。
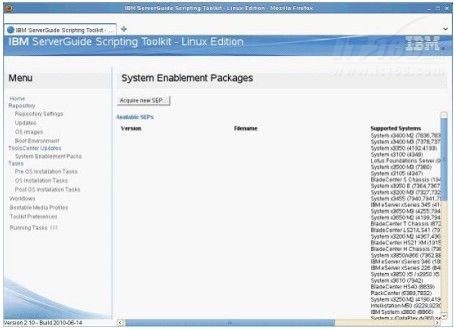
▲图6 添加SEP
2.5. 为SGTK配置更新仓库
更新仓库设置
Repository菜单下的Repository Settings选项条目下,即是初始化设置时所设定的具体参数,在此菜单下,可以进行具体的调整或重新设置。
注意:不建议调整Repository的路径。
为SGTK添加UXSP
UXSP即UpdateXpress System Package,是针对IBM system x系列某型号服务器某操作系统下使用的包含该服务器所有部件固件在内的软件包。添加该软件包后,才可以对该型号服务器的固件进行升级。
选择Repository菜单下的Updates选项,在主界面中选择获取UXSP的方式,如果SGTK服务器可以访问互联网,可以选择Acquire from IBM Website,否则需要选择Acquire from Local Folder选项,并在Specify the path where is the media选项后填写UXSP所在的目录。
点击左下角Next按钮继续配置。
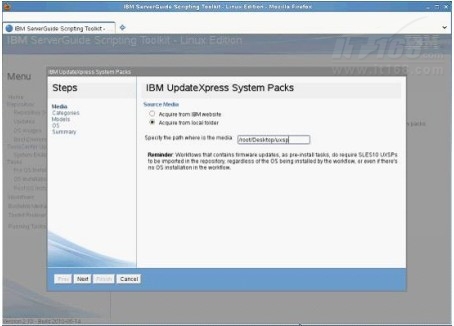
▲图7 添加UXSP
检查所填写的信息是否正确,然后点击Finish按钮。之后SGTK开始导入UXSP,该过程中可以查看导入的详细信息。导入结束之后,点击下方OK按钮,返回Updates主界面。
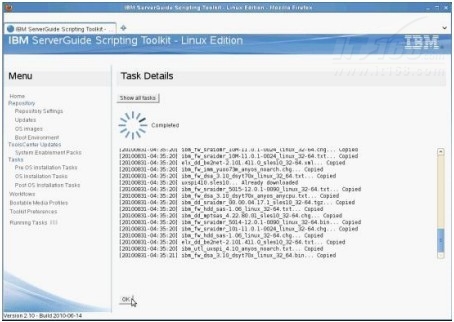
▲图8 导入UXSP
Updates选项主界面下可以查看已经导入的UXSP的详细信息。
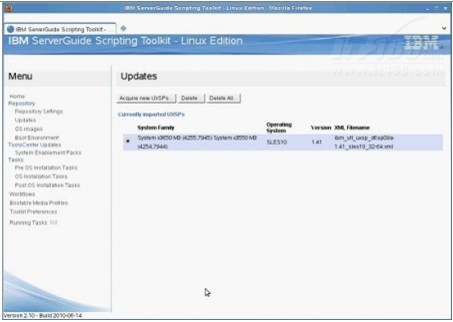
▲图9 导入UXSP后为SGTK添加新启动环境文件
和初始化设置时相同,可以选择Download和Local两种方式来获取新的启动环境文件。
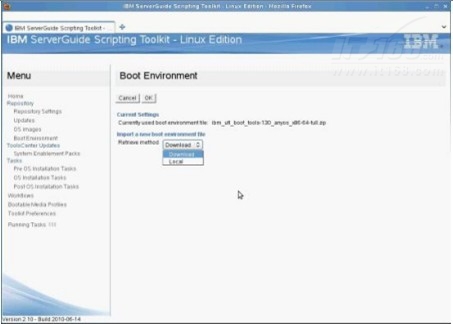
▲图10 添加新系统可启动环境文件
为更新仓库添加操作系统镜像
为了实现对操作系统的批量部署,需要在更新仓库中创建该操作系统的镜像文件。本文以VMware ESX 4.1为例来介绍添加操作系统镜像的步骤。
首先在repository菜单下的OS images选项主界面中,点击Create按钮,开始创建新的操作系统镜像。
在repository Settings部分,输入操作系统镜像名称等相关信息。并在ISO images Selection部分选择正确的操作系统镜像文件。
然后点击左下角的Next继续下面的操作。
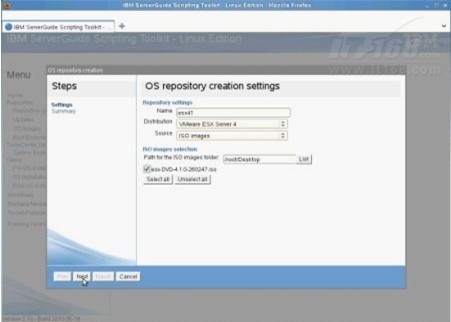
▲图11 创建操作系统镜像
检查所输入的信息是否正确,然后点击Finish按钮。SGTK开始创建操作系统镜像。在task Details页面能够查看到创建操作系统镜像的详细信息。任务结束后,点击OK按钮返回OS images界面。
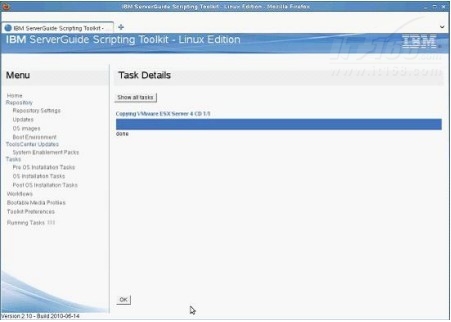
▲图12 创建操作系统镜像任务详情
在OS images主界面能够查看到已经创建好的操作系统镜像的具体信息。
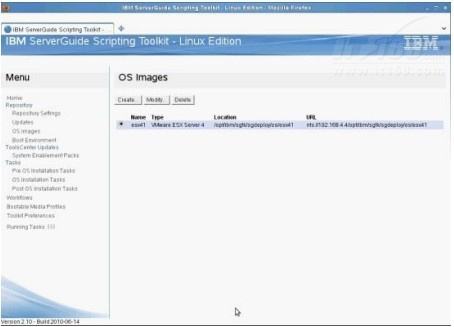
▲图13 以创建操作系统镜像列表
3. 使用SGTK进行部署
在上节中,对SGTK进行了安装与具体配置做了较为详细的介绍,并根据需求添加了相应的启动环境文件、操作系统镜像等。本节主要介绍在具体应用环境中,如何添加各项部署任务、创建工作流及可启动介质文件等 的具体步骤。
3.1. SGTK的应用环境实例
本文中所描述的环境是一个典型的企业级x86平台的虚拟化的部署实例。下面是该实际环境的简单介绍:目标服务器为24台IBM System x 3650M3 服务器,并且所有服务器的最终部署要求是:
实际环境
SGTK服务器:
硬件:VMware ESX4.0环境下的虚拟机
操作系统:32位SuSE企业版Linux 11
目标服务器:
24台 IBM System x 3650M3服务器
网络环境:
未接入公共网络的独立网络环境
SGTK部署方式:
PXE网络可启动介质
目标服务器的部署要求:
升级System x 3650M3的所有固件,
本地硬盘配置成RAID 1(2*146GB SAS硬盘),
调整第一启动设备为本地硬盘(可选),
安装VMware ESX 4.1。
从该环境及部署要求来看,非常适合使用ServerGuide Scripting ToolKit进行统一的批量的部署。
3.2. 添加部署所需的任务
在SGTK中,例如升级固件、配置RAID等,每一种独立的功能需求都表现为一个独立的任务。因此我们需求根据部署需求,添加实际所需的各种任务。
操作系统安装前的任务
RAID配置
选择左侧主菜单中Tasks条目下的Pre OS installation Tasks选项后,主界面中会显示安装操作系统前可以执行的四种任务。选择RAID选项卡,该选项卡下列出所有的配置RAID任务。
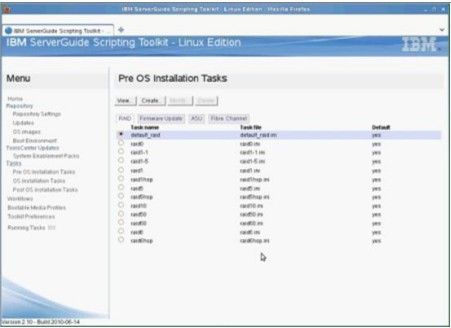
▲图14 RAID任务列表
选择任意一个RAID配置任务,点击View按钮,可以查看该任务的脚本内容。
点击Create按钮,可以创建新的RAID配置任务。在任务属性界面,填写任务名称(Name),任务类型(Type)并选择相应任务模板(Template)。填写完毕之后,点击Create即可创建新的RAID配置任务。
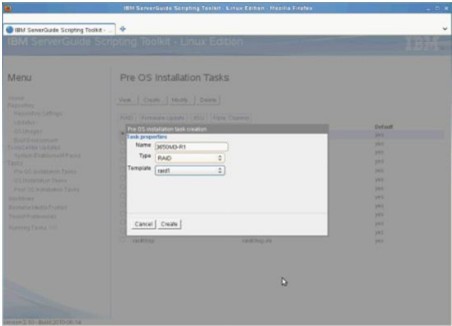
▲图15 创建RAID配置任务
固件升级
在Pre OS installation Tasks选项主界面中,点击Firmware Update选项卡,可列出当前所有的固件升级任务。ServerGuide Scripting ToolKit默认只有一个名为default_uxsp_fw的任务,如果没有特定需求,该任务即可满足通常升级固件的需要。当然,仍然可以通过新建固件升级任务的方式,复制该默认任务,达到重命名任务名称的效果。
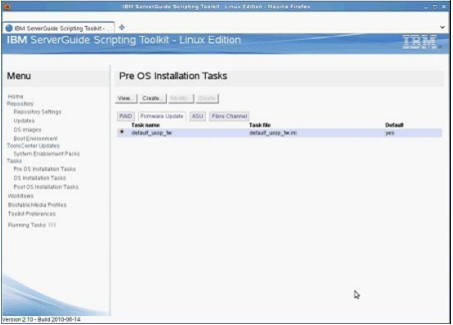
▲图16 固件升级任务列表
ASU任务
ASU是一个命令行工具,使用该工具可以在目标服务器的操作系统下或远程的工作机上对服务器的UEFI和IMM等进行设置,如调整启动顺序,配置IMM参数等操作。
ServerGuide Scripting ToolKit安装之后,默认内置两个ASU任务;
default_bios_settings 用来恢复BIOS/UEFI设置至出厂默认值
bootorder 用来调整启动顺序,具体启动顺序可选中该任务,点击View查看。
注意:谨慎使用default_bios_settings任务,由于会把UEFI/BIOS信息恢复至出厂默认值,因此IMM相关设置如IP地址信息,也会被恢复默认值。
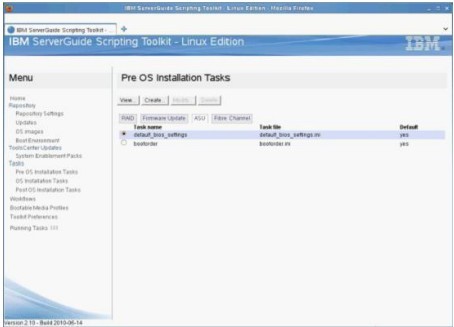
▲图17 ASU任务列表
点击Create按钮可以创建新的ASU任务。在任务属性界面,填写任务名称(Name),任务类型(Type)和任务模板(Template)。然后点击Create按钮开始创建。
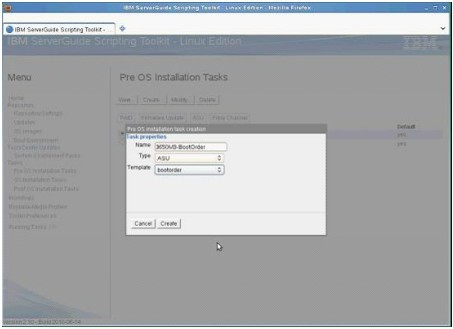
▲图18 创建ASU任务
ASU任务创建完成后,选中该任务,点击Modify按钮,可以修改该任务脚本的具体内容。修改完成后,点击Apply按钮保存任务脚本。

▲图19 修改ASU任务脚本
光纤通道配置
光纤通道配置任务主要进行如SAN boot相关的配置。ServerGuide Scripting ToolKit安装后,默认仅有一个名为default_san_boot的任务,该任务即是用来将HBA卡设置为可以启动的方式。
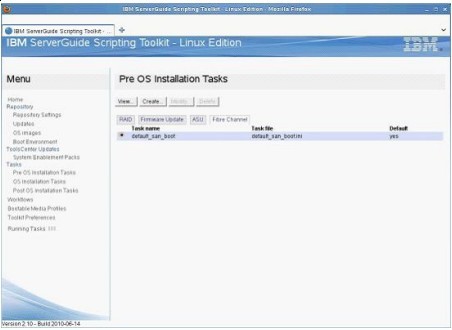
▲图20 光纤通道配置
操作系统安装任务
点击左侧主菜单中的OS Installation Tasks选项,主菜单中会列出默认支持的操作系统安装任务。通过选中某个具体任务,点击View可以查看具体任务脚本内容,并可以修改其内容。通过Create按钮,可以创建新的操作系统安装任务。本文实际环境是VMware ESX 4.1,由于ServerGuide Scripting ToolKit此时并没有ESX4.1的任务,因此,我们可以通过Create按钮,基于ESX4.0创建一个新的任务,或直接采用ESX4.0的任务脚本。
注意:经实际测试,VMware ESX4.0的脚本可以成功安装VMware ESX4.1。
注意:新版本ServerGuide Scripting ToolKit V2.20已经默认包含VMware ESX4.1的安装任务。
注意:在部署其他默认任务列表中没有的操作系统时,请先行确认该操作系统版本是否可以支持目标服务器的硬件,特别是RAID卡、网卡设备。
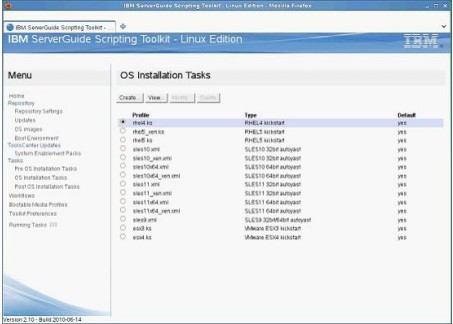
▲图21 操作系统安装任务列表
操作系统安装后的任务
目前,操作系统安装后的任务仅支持IBM System Director Agent安装。本文环境中并不需要部署IBM System Director Agent,故本文对此部分暂不作介绍。
3.3. 由所需任务创建工作流
工作流(Workflow),在ServerGuide Scripting ToolKit中指多个任务的组合。简单的工作流可以是一个单纯的任务,如升级固件。复杂的工作流可以是多个的任务组合,例如本文使用RAID配置任务、升级固件任务、ASU设置任务、操作系统安装任务组成一个较为复杂的工作流。
首先在左侧面主菜单中选择Workflows选项,然后点击Create按钮开始创建工作流。
在工作流属性界面,输入工作流的名字(Workflow Name)、工作流的类型(Workflow Type)、选择是否需要基于某个已有模本(本文完全自定义工作流,并不基于已有模板)已经日志的详细程度(Log Verbosity)。
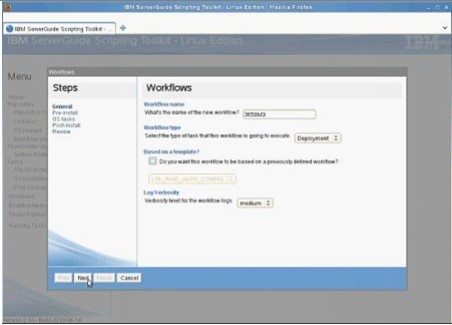
▲图22 工作流属性设置
在Pre-Install界面选择安装操作系统前需要执行的任务。本文实际选择包含RAID配置、固件升级以及ASU调整启动顺序三个任务。

▲图23 工作流的操作系统安装前的任务
在OS tasks界面,选择先前制定好的操作系统安装任务或默认内置的任务。设置完成后,点击Next按钮继续设置。

▲图24 工作流的操作系统部署任务
在post-Install界面,选择是否安装IBM System Director Agent,本文实际不安装该软件,因此选择Skip this step and do not perform any post-installation tasks选项。然后点击Next按钮继续。
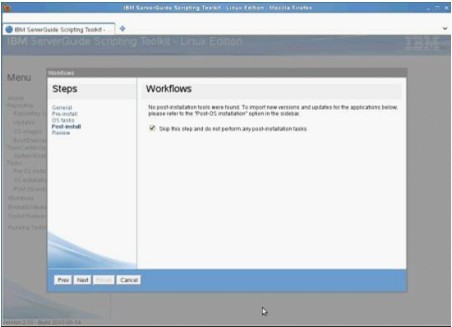
▲图25 工作流的操作系统安装后任务
在Review界面检查刚才的设置,确定无误后,点击Finish按钮开始创建工作流。
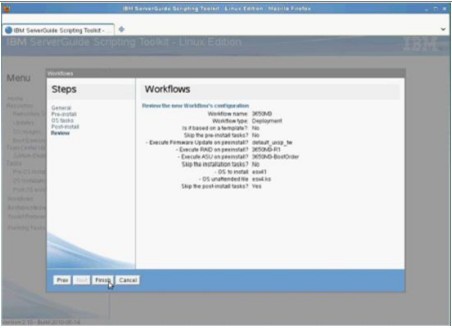
▲图26 创建工作流总结界面
创建工作流过程完成后,在Workflows主界面列表中可以查看到新建的工作流。
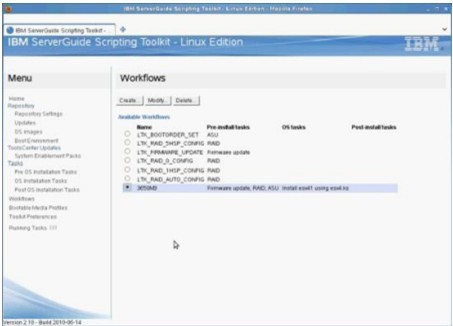
▲图27 查看以创建工作流
3.4. 由工作流创建可启动介质
由工作流创建可启动介质档案文件
在创建可启动介质之前,需要根据已经创建的工作流创建一个可启动介质的档案文件。
首先在左侧主菜单中选择Bootable Media Profiles选项,点击主界面中的Create按钮创建新的可启动介质档案文件。
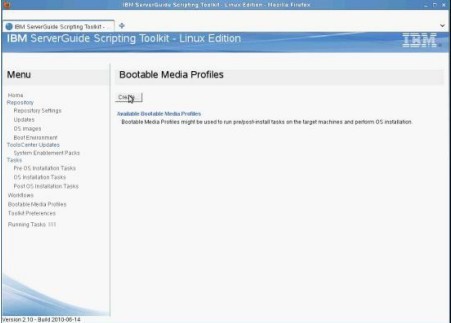
▲图28 创建可启动介质档案文件
在general页面,填入可启动介质档案文件的名称(Boot Media Profile Name)、所使用的工作流文件(Select the workflow)、启动方式(Boot Method)(本文实际使用PXE启动方式)等信息后,点击Next按钮。
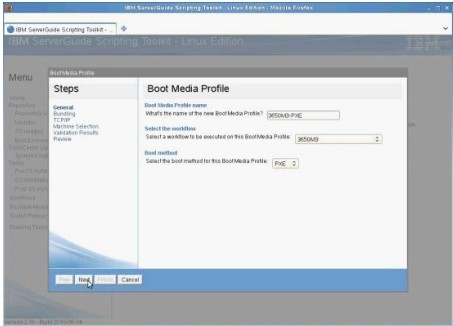
▲图29 可启动介质属性配置
在源介质(Source medias)选项中选择Bundle files in the boot media选项,将文件打包进进可启动介质中。然后点击Next按钮。
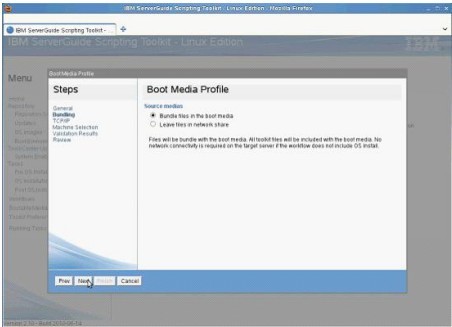
▲图30 选择可启动介质源介质类型
选择目标系统的IP地址获取方式。本文实际中,由于是批量部署多台服务器,因此目标系统的IP地址选择为DHCP获取方式。即选择Configure network using a DHCP server选项,然后点击Next按钮。
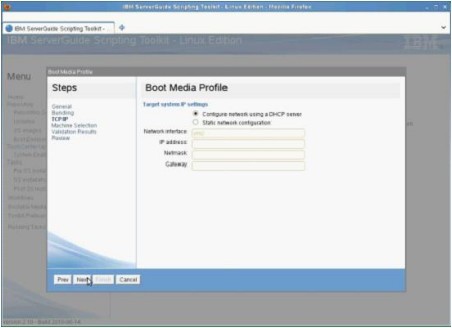
▲图31 设置目标系统的IP地址信息
在select the machine models界面,选择部署目标服务器的具体型号,可以针对多种型号服务器。选定服务器型号后,点击Next按钮。
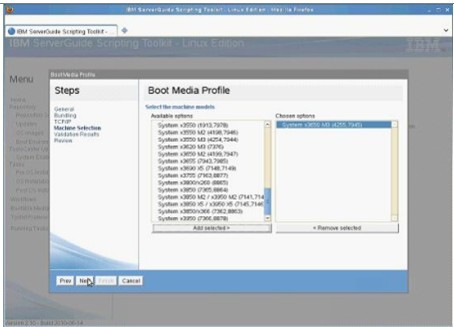
▲图32 选择目标服务器的型号
在Validation Results界面,检查ServerGuide Scripting ToolKit给出的针对该可启动介质档案文件的验证结果。确定后,点击Next按钮。
注意:针对本例中验证结果给出的警告建议,即VMware ESX4.0与system x 3650M3之间的兼容性提示,可以忽略。因为本文实际部署的是VMware ESX4.1,经查询IBM System x的操作系统兼容性,及VMware官方的硬件兼容性,均可确认不需要单独加载驱动程序,可以直接安装。
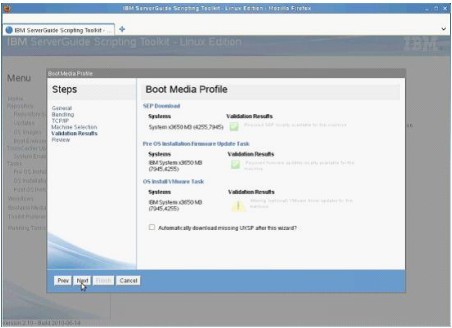
▲图33 ServerGuide Scripting ToolKit验证结果
在Review界面,检查已经输入的各项参数,确认无误后,点击Finish开始创建。
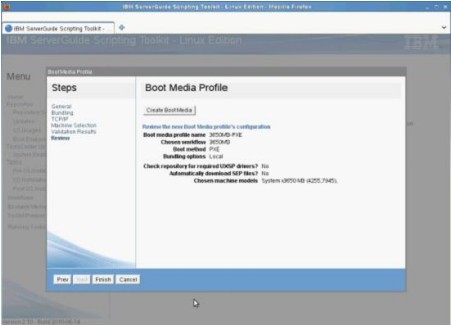
▲图34 检查可启动介质档案文件的各项参数
创建完成后,新的可启动介质的档案文件会在Bootable Media Profies界面列出。
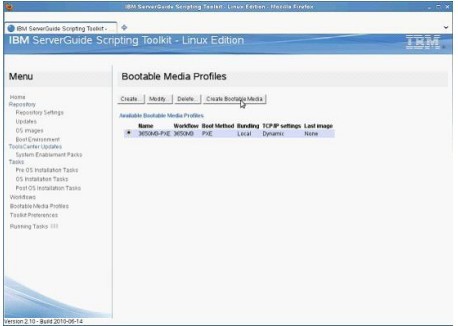
▲图35 已创建的可启动介质档案文件
创建可启动介质
在bootable Media Profiles界面列出的以创建的可启动介质档案文件中,没有创建过可启动介质的档案文件,列表中的Last Image参数显示为None。
选中需要创建可启动介质的档案文件,点击Create Bootable Media按钮,开始创建可启动介质。
在Generate Media界面,查看生成可启动介质的参数是否正确,如正确无误,点击Finish创建。否则点击Cancel按钮,并修改相应可启动介质档案文件。
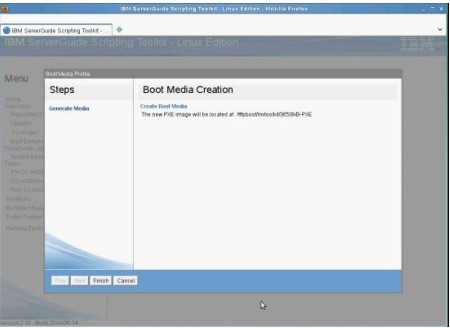
▲图36 创建可启动介质文件
生成可启动介质操作完成后,点击OK按钮。
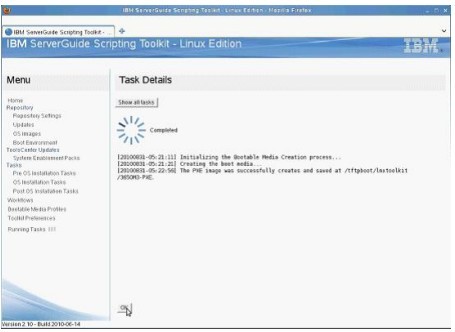
▲图37 生成可启动介质
返回Bootable Media Profiles界面后,以生成可启动介质的档案文件,会在Last Image参数显示可启动文件的位置信息。

▲图38 已生成可启动介质的档案文件
复制并重命名PXE启动文件,
cp /tftpboot/lnxtoolkit/pxelinux.cfg/3650M3-PXE /tftpboot/lnxtoolkit/pxelinux.cfg/default
注意:使用PXE启动方式进行部署时,必须把已经生成的PXE启动文件,复制并重命名为default。如本文实际生成文件为
/tftpboot/lnxtoolkit/pxelinux.cfg/3650M3-PXE
复制并重命名为
/tftpboot/lnxtoolkit/pxelinux.cfg/default
命令为,
cd /tftpboot/lnxtoolkit/pxelinux.cfg/
cp 3650M3-PXE default
这样才能是目标服务器启动时正常加载已经生成的可启动介质。
3.5. 开始部署目标服务器
检查SGTK服务器的各服务状态
在开始部署之前,需要先行确认所有所需的服务都已正常运行。主要包含SGTK服务器的NFS、DHCP、TFTP server三个主要服务。
确认nfs服务,
service nfs status
exportfs
确认dhcp服务,
service dhcpd status
确认tftp服务,
netstat -a | grep tftp
开始部署目标服务器
通过IMM的远程控制(Remote Control)功能可以远程查看目标服务器的屏幕显示。通过IMM的电源控制功能,可以远程开启目标服务器。没有经过任何配置的新服务器,默认会从网络(PXE)启动。如果已经有过配置或已经有过操作系统的服务器,可以在启动过程中按F12,选择启动方式界面选择单次从网络启动。
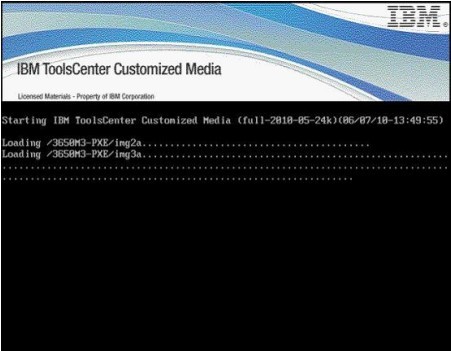
▲图39 目标服务器从PXE服务器启动
3.6. 可能的问题与解决
问题1:在开始使用ServerGuide Scripting ToolKit进行批量RAID部署之前,请先确保服务器上的硬盘在RAID卡中的状态均为UNCONFIG GOOD状态。较少情况下,硬盘初始状态可能为JBOD或UNCONFIG BAD状态,必须手动更改为UNCONFIG GOOD状态后,ServerGuide Scripting ToolKit才能正常配置RAID。
问题2:有些情况下,在ServerGuide Scripting ToolKit部署完成RAID配置时,在IMM的系统状态中可以查看到系统进入OS booted状态,但是远程控制(Remote Control)界面没有显示或黑屏,此时需要使用IMM的电源控制功能等方式手动重启服务器。
问题3:有些情况下, 在ServerGuide Scripting ToolKit部署完成ASU设置时,可能表现如“问题2”中的现象,此时需要手工重启服务器。
问题4:在较少的情况下, 在ServerGuide Scripting ToolKit部署完成操作系统部署时,可能表现如“问题2”中的现象,此时需要手工重启服务器。
4. 总结
本文介绍了在企业级虚拟化环境的实际部署中,如何利用ServerGuide Scripting ToolKit工具对System x服务器进行批量部署的解决方案。
ServerGuide Scripting ToolKit工具Linux版本支持类Linux操作系统版本广泛 ,可以实现非常丰富的自定义部署方案。ServerGuide Scripting ToolKit同时拥有Windows PE版本,全面支持Microsoft Windows系列操作系统的部署。充分利用该工具可以显著提高虚拟化实施中System x服务器部署的效率,缩短整个虚拟化部署的周期,从而降低整个虚拟化环境的部署成本。
即使在部署后的运维阶段,也可以利用ServerGuide Scripting ToolKit简化system x系列服务器硬件固件升级方面的维护工作,提高虚拟化环境的运维效率,降低虚拟化环境的运维成本。
5. 参考资料
IBM网站对ServerGuide Scripting ToolKit提供了丰富的文档资料,用户可以从以下的链接中获得详细帮助信息,以进一步提升工具的使用效果。
IBM System x ToolCenter
http://www.ibm.com/systems/support/supportsite.wss/docdisplay?lndocid=TOOL-CENTER&brandind=5000016
IBM System x ToolCenter 信息中心
http://publib.boulder.ibm.com/infocenter/toolsctr/v1r0/index.jsp
IBM System x 服务器
http://www-03.ibm.com/systems/x/?cm_re=masthead-_-products-_-sys-xseries
IBM Support & Download
http://www.ibm.com/support/us/en/
IBM Serverproven
http://www-03.ibm.com/systems/info/x86servers/serverproven/compat/us/
作者简介:
刘成龙
X86平台虚拟化工程师
任职于某大型外资IT企业,从事x86服务器的虚拟化工作。熟悉主流的虚拟化技术、IBM System x系列服务器、IBM DS3000/DS4000/5000系列存储器产品。参与部署基于VMware vSphere的企业虚拟化环境。


