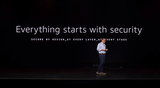【IT168 专稿】 (接上篇)作为云计算的重要基石,虚拟化技术的好坏起着关键作用。Hyper-V作为微软重要的虚拟化解决技术,在微软云计算构建解决方案中,更是关键至关键,基础之基础。在本系列文章中,我们向大家介绍Microsoft最新的Hyper-V Server 2008 R2 SP1、Windows Server 2008 R2 SP1做虚拟化主机、用SCVMM 2008 R2 SP1进行管理,主要内容包括:
(1) 概述:是选择Windows Server 2008 R2还是Hyper-V 2008 R2。安装前注意事项,例如设置BIOS、分区、磁盘选择等。
(2) 安装Windows Server 2008 R2 With Hyper-V
(3) Hyper-V安装与配置
(4) 理解Hyper-V虚拟网络
(5) Hyper-V基本操作、创建虚拟机、管理虚拟机、导入、导出虚拟机,使用差异磁盘创建虚拟机。
(6) SCVMM安装配置、规划
(7) SCVMM基本操作
(8) SCVMM企业应用:管理多台Hyper-V、迁移、群集等。
本文介绍如何安装Hyper-V Server 2008 R2并配置远程管理。
接下来,在第2台浪潮服务器上,安装Hyper-V Server 2008 R2,同样我也是采用光盘安装(如果Microsoft修改远程安装错误,则可以通过"Windows部署服务"远程安装,我的Windows Server 2008、Hyper-V Server 2008都曾经远程部署过)。与Windows Server 2008 R2不同,在安装完Hyper-V Server 2008 R2之后,还需要启用一些配置,才能进行管理。下面我们分别介绍Hyper-V Server 2008 R2的安装与配置。
1.1 Hyper-V Server 2008 R2安装与更新
在截止本文完稿前,Microsoft还没有推出集成SP1的Hyper-V Server 2008 R2。你可以安装Hyper-V Server 2008 R2,在安装完成之后,安装Windows Server 2008 SP1补丁进行升级。在本次实验中,我们将通过网络中的WSUS完成所有的补丁的升级。
(1)用Hyper-V Server 2008 R2安装光盘启动服务器,在安装语言界面选择"我的语言为中文(简体)",如图1所示。

图1 选择安装语言
(2)在"您想将Windows安装在何处"界面中,创建一个100GB左右的分区用来安装Hyper-V Server 2008 R2,如图2所示。在本例中,我们的服务器安装了一个1TB的SATA硬盘(你没有看错,正在的服务器除了支持SAS硬盘,还支持SATA硬盘),在创建100GB左右的分区时,Hyper-V Server 2008 R2安装程序会自动划分一个100MB的分区用于系统保留。

图2 选择安装磁盘并创建分区
(3)在安装完成之后,进入Hyper-V Server 2008 R2,如图3所示。Hyper-V Server 2008 R2是一个只有文本管理界面,如图3所示。

图3 Hyper-V管理界面
1.2 将Hyper-V Server 2008 R2加入到域并安装最新补丁
进入Hyper-V Server 2008 R2管理界面之后,修改计算机的名称、重新启动、加入到域、下载并安装最新的补丁,主要步骤如下:
(1)在Hyper-V管理界面中,在"输入数字来选择选项"后面键入想要执行的命令,首先键入2,然后按回车键,为Hyper-V Server 2008 R2计算机设置新的名称,在本例中,这个名称为"Hyper-v-2008r2",设置完成之后,根据向导提示重新启动计算机。
(2)再次进入计算机后,在"输入数字来选择选项"键入数字8,设置当前计算机的IP地址为172.30.5.17,设置DNS为172.30.5.15、172.30.5.16。设置IP地址之后,键入数字1并按回车键,将计算机加入到域,在本例中,域名为heinfo.local,如图4所示。加入到域之后,重新启动计算机。

图4 将计算机加入到域
(3)第三次进入系统后,在"输入数字来选择选项"键入数字6,下载并安装更新。如图5所示。

图5 检查并安装更新
【说明】在本次实验中,是使用网络中的WSUS服务器来Hyper-V Server 2008安装补丁。并且,是在172.30.5.15或172.30.5.16的"域控制器"中,通过修改组策略,为域中的所有计算机配置为采用WSUS服务器进行更新。
(4)在安装完更新之后,重新启动计算机。如果更新比较多,有的时候一次并不能下载并安装完所有的更新。第四次进入系统后,请再次检查并安装更新,直到所有的更新都全部安装完成为止。
1.3 配置Hyper-V Server 2008 R2用于远程管理
在将Hyper-V加入到域并安装最新的补丁后,配置Hyper-V,并允许远程管理,步骤如下:
(1)在Hyper-V Server 2008 R2管理界面选择"配置远程管理",并依次配置"允许MMC远程管理"、"启用Windows PowerShell"、"允许服务器管理器远程管理",如图6所示。在配置远程管理的过程中,根据屏幕提示,重新启动计算机。

图6 配置远程管理
(2)在网络中的另外一台计算机中,在IE浏览器中打开http://archive.msdn.microsoft.com/HVRemote页,下载Hyper-V Remote Management Configuration Utility程序,这是一个名为HVRemote.wsf、大小为249K的程序。下载之后,通过共享文件夹复制到Hyper-V计算机的C盘或D盘,然后再次返回到Hyper-V Server 2008 R2,在命令提示窗口中执行如下的命令:
cscript hvremote.wsf /mode:server /add:heinfo\administrator
这条命令,是为Hyper-V Server 2008添加一个用于远程管理的帐户,本例中这个帐户是heinfo域的Administrator。执行界面如图7所示。

图7 在服务器上添加远程管理帐户
在以后的工作中,我们将使用IP地址为172.30.5.31的Windows Server 2008 R2管理Hyper-V Server 2008 R2,或者在以后用SCVMM 2008 R2管理Hyper-V Server与Windows Server 2008 R2。接下来还要为远程管理Hyper-V Server 2008 R2做进一步的配置,步骤如下:
(1)在Windows Server 2008 R2计算机上,运行下载的HVRemote.wsf,命令格式如下:
cscript hvremote.wsf /mode:client /mmc:enable
(2)运行mmc,添加"高级安全Windows防火墙"→选择另一台计算机→键入Hyper-V Server 2008的IP地址(本例为172.30.5.17),然后在"入站规则"中启用"Windows Management Instrumentation"相关的三条规则,如图8所示。

图8 启用入站规则
然后在"出站规则"中,启用"Windows Management Instrumentation (WMI-Out)"规则。
经过上述配置,就可以管理Hyper-V Server 2008了,步骤如下:
(1)以域管理员的身份登录到Windows Server 2008 R2,在用户名处键入heinfo\administrator,然后键入管理员密码,如图9所示。

图9 以域管理员登录
(2)从"管理工具"中打开打开"Hyper-V管理器",右击"Hyper-V管理器",在弹出的快捷菜单中选择"连接到服务器",在"选择计算机"对话框中,选择"另一台计算机",并键入要管理的Hyper-V Server 2008计算机的IP地址或计算机名称,然后单击"确定"按钮,如图10所示。

图10 连接到另一台计算机
(3)略等一下,就可以连接到Hyper-V Server 2008 R2,如图11所示。由于Hyper-V Server 2008 R2还没有创建虚拟机,所以在"虚拟机"列表中没有虚拟机。

图11 连接到Hyper-V Server 2008 R2
在使用"Hyper-V管理器"连接到Hyper-V Server 2008 R2之后,管理Hyper-V Server 2008 R2,与使用Windows Server 2008 R2启用Hyper-V功能之后,创建、管理与使用虚拟机,以及管理虚拟网络之后的步骤,都是相同的。在以后的管理中,我们将不再次对这两台服务器进行区别。
(4)使用远程桌面连接到Hyper-V Server 2008 R2,进入命令提示符,格式化D盘,然后创建一个文件夹,用来保存虚拟机。在本例中,创建的文件夹名为"Hyper-V",如图12所示。

图12 创建文件夹用来保存虚拟机
下篇文章,介绍如何配置Hyper-V虚拟网络,敬请关注。