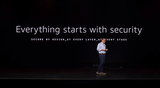【IT168 专稿】 (接上篇)"VMM管理员"与"VMM服务器"之间的关系,有点像VMware的vSphere Client与VirtualCenter(新版本名为vCenter Server)之间的关系,又有所区别。vSphere Client可以登录并连接到VirtualCenter(或vCenter Server)管理VMware ESX Server(或VMware ESXi),也可以直接管理VMware ESX Server(或VMware ESXi);而"VMM管理员"目前的版本只能通过登录到"VMM服务器",并管理"VMM服务器"及通过"VMM服务器"管理Hyper-V Server主机,还可以通过"VMM服务器"连接并管理VMware VirtualCenter管理VMware ESX Server(或VMware ESXi)。
1.1 在管理工作站上安装VMM管理员
在网络中的一台Windows 7计算机中,加入到heinfo.local,运行VMM管理员程序,用这台计算机管理VMM服务器,并通过VMM服务器管理Hyper-V Server 2008虚拟化主机。首先介绍VMM管理员的安装过程,步骤如下:
(1)在网络中的一台计算机中,加入到heinfo.local,如图1所示。在本例中,是在我的Windows 7计算机上完成的。

图1 加入到域
(2)加入到域之后,并以域管理员身份登录,然后运行SCVMM 2008 R2安装程序,在"安装程序"中单击"VMM管理员控制台",启动控制台安装。VMM管理员控制台的安装比较简单,基本上和VMM服务器的安装配置步骤相似。
(3)在"端口分配"页,选择VMM管理员控制台与VMM服务器通信的端口,默认是8100。(这是与VMM服务器安装步骤不同之处)。
(4)在"设置摘要"页,检查VMM管理员控制台设置,无误之后单击"安装"按钮。
(5)在安装完成之后,单击"关闭"按钮,如图2所示。

图2 安装完成
1.2 使用VMM管理员控制台添加虚拟化主机
在安装好VMM管理员控制台之后,登录VMM服务器并添加虚拟化主机,首先我们先创建一个主机组:
(1)在"连接到服务器"对话框中,键入VMM服务器的IP地址或计算机名称,在本例中是vmm.heinfo.local,端口是8100,并选中"将此服务器设置为我的默认服务器",如图3所示。

图3 连接到服务器
【说明】你需要在域控制器中,添加名为VMM的A记录,该记录指向"VMM服务器"的IP地址,本例中是172.30.5.21。如果没有创建该A记录,你可以键入VMM服务器的IP地址或DNS名称。
(2)连接到服务器之后,登录到VMM服务器,右击"所有主机",选择"新建主机组",如图4所示。

图4 新建主机组
(3)在本例中,设置主机组名为"Hyper-V"。
在添加"主机组"后,就可以向主机组中添加虚拟化主机,你可以添加启用了Hyper-V功能的Windows Server 2008、Windows Server 2008 R2,或者添加Hyper-V Server 2008、Hyper-V Server 2008 R2,或者Microsoft Virtual Server 2005。在本例中,我们将添加本次实验的两台主机,并且这两台主机都已经加入到了Active Directory。步骤如下:
(1)在VMM管理员控制台中,在左侧任务窗格中选中主机组,在右侧任务窗格中单击"添加主机"链接,如图5所示,进入添加主机向导。

图5 添加主机
(2)在"选择主机位置"页中,在"选择主机位置,然后输入必需的凭据"处,选择要添加的主机的位置,在本例中,所有的(虚拟化)主机都已经添加到Active Directory,所以选择"位于Active Directory域中的基于Windows Server的主机",在"输入凭据连接到主机"处,键入域管理员帐户与密码,并且输入域名,同时选中"主机处于受信任的域中",如图6所示。

图6 选择主机位置与管理员凭据
(3)在"选择主机服务器"页中,单击"搜索"按钮,用来搜索网络中的主机,如图7所示。

图7 搜索
(4)在"计算机搜索"页中,在"搜索条件"处,选中"Hyper-V",然后单击"搜索"按钮,这样会把当前Active Directory域中所有具有Hyper-V功能的主机搜索并显示出来,并不显示其他的主机。在本例中,会搜索出两台Hyper-V主机,一台是Windows Server 2008 R2,并启用了Hyper-V功能,另一台则是Hyper-V Server主机,选中之后,单击"添加"按钮,然后单击"确定"按钮,如图8所示。

图8 搜索主机并进行过滤
(5)选中主机之后,返回到"选择主机服务器"页,在此会列出上一步所选择并添加的虚拟化主机。单击"下一步"按钮,接下来会出现一个警告对话框,提示当前添加的一台或多台主机运行的是Windows Server 2008操作系统或者更高版本,如果这些版本没有安装Hyper-V功能,VMM在执行添加主机的进行期间,会自动启用这些角色并会导致服务器重新启动。单击"是"按钮继续,如图9所示。

图9 警告信息
(6)在"配置设置"页,选择将所选的主机要添加到的主机组,在此,选择前面创建的名为"Hyper-V"的主机组。
(7)在"主机属性"页,选择添加虚拟机路径或使用默认路径,由于添加了多个主机,我们将在以后单独进行配置,单击"下一步"按钮。
(8)在"摘要"页,显示当前的操作,检查无误之后,单击"添加主机"按钮。如果有任何问题,请单击"上一步"返回进行检查。
(9)然后开始弹出"作业"对话框,开始添加虚拟主机,如图10所示。直到添加主机完成。

图10 作业
(10)添加主机完成之后,返回到VMM管理员控制台,在"所有主机"列表中,显示了添加的虚拟化主机的名称、状态、作业状态、CPU、内存等消息,如图11所示。

图11 添加主机完成
1.3 添加(操作系统镜像文件的)共享资源库
在使用Hyper-V管理器,管理Hyper-V Server时,在创建虚拟机并在虚拟机中安装操作系统时,可以直接使用Hyper-V主机上中的镜像文件。而在使用VMM服务器,创建虚拟机并在虚拟机中安装操作系统时,并不能以"本地"文件的方式,使用保存在Hyper-V主机中的镜像文件,而是以"共享文件夹"的方式访问。并且需要将"共享文件夹"添加到VMM服务器的"库"中进行统一管理。
在本次的实验中,网络中的两台域控制器中保存有所有的Microsoft的操作系统的光盘镜像我,并且在Windows Server 2008 Hyper-V主机中,也有一部分操作系统镜像文件,在下面的操作中,我们这把这三台服务器中的镜像文件所在的"共享文件夹"添加到VMM库服务器中进行统一管理。
(1)在VMM管理员控制台中,单击右侧的"添加库服务器"链接,如图12所示。

图12 添加库服务器
(2)在"输入凭据"页,输入域管理员帐户(或者具有域管理员功能的帐户)。
(3)在"选择库服务器"页,单击"搜索"按钮。
(4)在"计算机搜索"页,单击"搜索"按钮(不要选中Hyper-V),并在"搜索结果"中,选择两台域控制器主机以及安装有Hyper-V功能的Windows Server 2008 R2,然后将其添加到"所选计算机"列表中,这三台计算机中保存有Windows操作系统的安装光盘镜像,如图13所示。

图13 添加计算机到列表
(5)返回到"选择库服务器"页,在"所选服务器"中已经添加了三台主机。
(6)在"添加库共享"页,分别选中,保存有操作系统安装光盘镜像文件的共享文件夹,在两台域控制器(计算机名称分别为"datacenter.heinfo.local"与"dc.heinfo.local"),共享文件夹名称都是"msdn-iso"(这两个文件夹采用DFS进行同步),在启用Hyper-V功能的Windows Server 2008主机中,共享文件夹是tools,分别选中各自的共享文件夹(其他的文件夹先不要添加,以后根据需要再进行添加),如图14所示。

图14 添加库共享
(7)在"摘要"页,显示了添加的库服务器以及添加到库服务器的共享文件夹,无误之后单击"添加库服务器"按钮。
(8)然后弹出"作业"窗口,显示添加的过程。作业完成之后,关闭这个窗口。
在添加了具有操作系统镜像的库共享之后,就可以创建虚拟机并在虚拟机中安装操作系统了。
1.4 创建虚拟机
在本节的操作中,我们将使用VMM管理员控制台,在Hyper-V Server 2008 R2主机中,创建一个Windows Server 2003虚拟机,然后在虚拟机中安装Windows Server 2003操作系统,最后安装Hyper-V集成服务。操作步骤如下:
(1)使用VMM管理员登录到VMM服务器,在左侧的任务窗格中选择"虚拟机",然后在右侧的"操作"窗口中选择"新建虚拟机",如图15所示。

图15 新建虚拟机
(2)在"选择源"页,"选择新虚拟机的源"处选择"使用空白虚拟硬盘创建新的虚拟机"。
(3)在"虚拟机标识"页,在"虚拟机名称"文本框中,键入欲创建的虚拟机的名称,在本例中为ws03r2(也可以是其他名称,只要易于分辨、让管理员理解虚拟机的名称及其代表的意义即可)。
(4)在"配置硬件"页,选择新建虚拟机的配置,主要是设置CPU数量、虚拟机内存、虚拟硬盘大小,以及选择操作系统镜像(用来安装操作系统)。在Hyper-V虚拟机中,有个比较有意思的选择,如图16所示,在"CPU类型"中,包括了AMD与Intel两种厂商的服务器的CPU型号,这会让初学者理解为,Hyper-V的虚拟机可以"模拟"这两种型号的CPU并能指定CPU的频率,实际上,无论你在此选择那种,虚拟机的CPU都是与物理主机一致(可能CPU数量不同)。

图16 处理器选择
(5)在"内存"处为虚拟机分配内存,在Hyper-V Server 2008 R2中,已经支持"动态"内存,你可以根据需要选择,是为虚拟机分配"静态"内存(内存大小固定),还是选择"动态"内存(设置内存的初始大小,以及最大内存大小),如图17所示。

图17 内存
(6)在"视频适配器"页,选择"标准视频适配器"。
【说明】在Windows Server 2008 R2 With SP1中,已经支持"Microsoft RemoteFX 3D视频适配器",如果你要体验这个功能,可以参考岳雷的另一篇文章"http://server.it168.com/a2011/0321/1168/000001168168_2.shtml"。
(7)在"IDE设备"处,设置虚拟硬盘的类型及大小。这与在Hyper-V中相同。
(8)在"虚拟DVD驱动器"处,选择"使用映像文件",然后单击"浏览"按钮(如图18所示),在弹出的"选择ISO"对话框中,选择要映射的镜像文件,如果你的共享库中镜像文件太多,可以键入关键字进行过滤,例如,我们要选择Windows Server 2003的镜像文件,可以键入Windows 2003,然后从列表中,会显示所有Windows 2003的光盘镜像,如图19所示。如果是安装Windows Server 2003 R2,则需要先选择第一张光盘镜像文件。

图18 使用映像文件

图19 过滤并选择镜像文件
选择之后,返回到"配置硬件"页,已经以"共享文件夹"的方式选中了镜像文件。
(9)在"选择目标"页,选择"将虚拟机放置在主机上"。
(10)在"选择主机"页,为虚拟机选择主机,在此选择"hyper-v-2008r2.heinfo.local",如图20所示。

图20 选择主机
(11)在"选择路径"页,选择保存虚拟机的路径,默认情况下是安装Hyper-V时选择的路径(默认为c:\programdata\microsoft\windows\hyper-v),通常情况下,我们要选择在非系统分区,单击"浏览"按钮,选择前面规划的保存虚拟机的文件夹,在本例中是D盘的Hyper-V文件夹,如图21所示。

图21 浏览选择保存虚拟机的文件夹
选择之后返回到"选择路径"页,并且选中"将此路径添加到主机上的默认虚拟机路径列表",以后创建虚拟机时,默认将保存在这个文件夹。如果你想更改,可以单击"浏览"按钮重新进行选择。
(12)在"选择网络"页,为虚拟机选择虚拟网络。
(13)在"其他属性"页,选择虚拟机要安装的操作系统、自动启动操作、信息物理服务器时的操作,在此选择"Windows Server 2003 32位",其他根据需要选择。
(14)在"摘要"页,复查虚拟机的设置,无误之后,单击"创建"按钮开始创建虚拟机,如果想在创建虚拟机之后启动新创建的虚拟机,则选中"在主机上部署虚拟机之后启动虚拟机"。
(15)在创建虚拟机的"作业"对话框中,如果创建的是Windows Server 2003,则会出现警告信息,这些并不影响使用,如图22所示。如果创建的是Windows Vista及其以后的虚拟机,则不会出现这些警告信息。在创建完虚拟机后,关闭这个对话框。

图22 创建虚拟机作业
1.5 在虚拟机中安装操作系统
创建完虚拟机并自动启动之后,接下来连接到虚拟机,开始操作系统的安装,并且在安装完成之后,对虚拟机进行初始配置。主要步骤如下:
(1)在VMM管理员控制台中,选中新创建的虚拟机,在右侧"操作"窗格中单击"连接到虚拟机"链接,如图23所示。

图23 连接到虚拟机
(2)连接到虚拟机之后,在"虚拟机查看器"的窗口中,用鼠标单击一下,进入虚拟机控制窗口,安装操作系统。在创建Windows Server 2003虚拟机的时候,默认的虚拟硬盘是40GB,如果创建的虚拟机用于实际的需要,请将这40GB的空间,划分为一个分区,所以,直接在磁盘选择页按回车键即可,如图24所示。

图24 选择分区
(3)在安装完成之后,进入Windows Server 2003界面。如果你安装的是Windows Server 2003 R2,则安装程序会提示插入第2张安装图,如图25所示。

图25 插入第2张盘
(4)如果要更换安装光盘,请返回到VMM管理员控制台,用鼠标右击虚拟机,在弹出的快捷菜单中选择"属性",如图26所示。

图26 属性
(5)在"虚拟机 属性"页中,在"硬件配置"选项卡中,在"虚拟DVD驱动器"选项中,单击"浏览"按钮,在弹出的"选择ISO"对话框中,选择Windows Server 2003 R2的第2张光盘镜像,如图27所示。

图27 选择ISO
(6)选择之后,单击两次"确定"按钮返回,然后返回到"虚拟机查看器",继续Windows Server 2003 R2的安装,如图28所示。

图28 继续Windows Server 203 R2的安装
(7)安装完成后,以正常的方式关闭虚拟机操作系统(单击"开始"菜单选择"关闭系统)。
(8)当虚拟机停止后,用鼠标右击,在弹出的快捷菜单中选择"安装虚拟来宾服务",如图29所示。这与Hyper-V不同,Hyper-V虚拟机需要在启动的时候安装"集成服务",而VMM管理的虚拟机,则需要在"关机"之后安装。

图29 安装虚拟来宾服务
(9)在安装的过程中,会在VMM管理员控制台有进度提示.安装完成之后,可以启动虚拟机,进行后续的工作。
下篇文章中,我们将介绍如何在SCVMM中使用模板部署虚拟机,敬请关注。