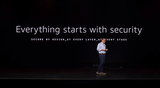【IT168 专稿】 (接上篇)在前面的文章中,我们介绍了在VMM中,创建虚拟机、在虚拟机中安装操作系统等内容,我们发现,这和在Hyper-V上创建虚拟机、在虚拟机中安装操作系统区别不大。如果需要"批量"部署虚拟机,怎么能体现出VMM的优势呢?这就需要用到SCVMM的"模板"功能。在本文中,我们将介绍,怎样从一个"基础"虚拟机转换成模板,并以此模板为基础,使用简单的方法与步骤,部署虚拟机。
1.1 添加保存模板的库共享文件夹
在VMM中,需要将模板保存在"库"共享中。我们可以在Hyper-V 主机中创建一个让Administrator组具有"完全控制"权限的共享文件夹,并将此共享文件夹添加到库中,供模板虚拟机使用。
在本节的内容中,将在两台Hyper-V主机中分别创建共享文件夹,然后将这两个共享文件夹添加到库共享中。创建共享文件夹的步骤如下:
(1)在172.30.5.31的主机中,或者使用"远程桌面"登录到172.30.5.31,在E盘创建MSVM-TEMP文件夹,并将此文件夹设置为共享文件夹,允许Administrators组"完全控制",如图1所示。

图1 配置共享文件夹
(2)对于另一台Hyper-V主机来说,由于没有图形管理界面,所以,你可以在网络中的另一台Windows Server 2008主机中,然后使用MMC管理控制台,添加 "计算机管理"组件,在添加的时候,选择"远程计算机"并指定Hyper-V主机的IP地址172.30.5.17,这样就可以使用图形界面管理远程Hyper-V主机了。
添加之后,在"计算机管理→系统工具→共享文件夹→共享"中,创建共享,共享名为msvm-temp-hyper-v,该共享指向172.30.5.17的D盘msvm-temp-hype-v文件夹,如图2所示。

图2 创建共享
在创建的时候,允许"管理员组"具有完全控制权限,其他用户有只读权限,如图3所示。

图3 共享文件夹的权限
共享成功之后,单击"完成"按钮。
在两台主机上创建共享文件夹之后,接下来将这两个共享文件夹添加到"库"服务器上,步骤如下:
(1)在VMM管理员控制台中,在左侧的任务窗格中选中"库",然后右击"hyper-v-2008r2.heinfo.local"库服务器,在弹出的快捷菜单中选择"添加库共享",如图4所示。

图4 添加库共享
(2)在"添加库共享"页,选中前面创建的共享文件夹,完成添加。
添加完成之后,参照(1)~(2)的步骤,为另一台Hyper-V主机添加库共享,在此不再介绍。
1.2 准备模板虚拟机
在将"虚拟机"转换为模板之前,还需要对虚拟机进行一系列的定制。在本节中,以前文创建的Windows Server 2003虚拟机为例进行介绍。
在Windows Server 2003虚拟机安装好"虚拟来宾服务"之后,启动并连接到该虚拟机,如图5所示。

图5 启动虚拟机
连接到Windows Server 2003虚拟机之后,进行下列配置:
(1)执行gpedit.msc,进入组策略编辑器,启用"交互式登录:不需要按CTRL+ALT+DEL属性"。
(2)禁用"显示'关闭事件跟踪程序'属性"以及"激活'关闭事件跟踪程序系统状态数据'功能 属性"。
(3)在"控制面板→添加/删除程序"中,确认"Hyper-V集成服务"已经安装。
(4)修改虚拟机属性,加载Windows Server 2003 R2的第1张安装光盘。
(5)进入到Windows Server 2003虚拟机,在Windows Server 2003安装光盘的\support\tools目录中,从deploy.cab中"提取"所有文件到C盘sysprep文件夹中(选中C盘单击"新建文件夹"创建这个文件夹),如图6所示。

图6 提取文件
(6)然后定位到c:\sysprep文件夹,运行setupmgr.exe,进入"安装管理器"。
(7)进入"安装管理器"中,选择"创建新文件",在"安装的类型"选择"sysprep安装",如图7所示。

图7 选择安装类型
(8)在"产品"页,选择该应答文件用于的Windows产品,在此选择Windows Server 2003企业版,如图8所示。

图8 选择应答文件使用的产品
(9)在"许可协议"页,选择"是,完全自动安装"。
(10)在"时区"页,选择北京时间示。
(11)在"产品密钥"页,键入Windows Server 2003企业版的安装序列号。
(12)在"计算机名"页,选择"自动产生计算机名"。
(13)在"管理员密码"页,设置Administrator密码,并且可以选择让Administrator自动登录的次数,如图9所示。

图9 管理员密码
(14)在"工作组或域"页,设置计算机是加入到域,还是加入到工作组。如果要加入到域,还需要指定域名与具有"将计算机加入到域"的权限的域用户及对应的域用户密码。
(15)在"标识字符串"页,设置该sysprep配置文件的标识信息,然后将其保存在c:\sysprep文件夹,保存文件名为sysprep.inf,如图10所示。

图10 保存配置文件名
(19)配置管理器运行完成后,进入命令提示窗口,在c:\sysprep文件夹中执行sysprep程序,并在"系统准备工具 2.0"对话框中,在"关机模式"选择"关机",单击"重新封装",在弹出的对话框中单击"确定"按钮,如图11所示。

图11 运行系统准备工具
(20)运行系统准备工具之后,Windows Server 2003关自动关机。
1.3 克隆虚拟机
在将虚拟机转换为模板的时候,会破解源虚拟机的数据。所以,在转换之前,通常我们要将源虚拟机创建一个新的克隆,使用新的克隆虚拟机,转换为模板。创建克隆虚拟机的步骤如下:
(1)用鼠标右击已经关闭的虚拟机,在弹出的快捷菜单中选择"克隆",如图12所示。

图12 克隆
(2)在"虚拟机标识"页,设置新的虚拟机的名称,在本例中,指定为ws03r2-temp。
(3)在"配置硬件"页,设置新克隆的虚拟机的内存、CPU、硬盘等信息。你可以根据实际情况进行相关的设置,或者使用默认值。
(4)在"选择目标"页,选择要部署虚拟机还是存储虚拟机,选择"将虚拟机放置在主机上"。
(5)在"选择主机"页,为虚拟机选择虚拟化主机,如图13所示。

图13 为虚拟机选择主机
(6)在"选择路径"页,选择虚拟机文件在主机上的存储位置。
(7)在"选择网络"页,指定用于虚拟机的虚拟网络。
(8)在"其他属性"页,指定自动启动操作、操作系统等选项,这些都选择默认值即可。
(9)在"摘要"页,显示克隆的虚拟机的相关信息,设置无误之后,单击"创建"按钮。注意,不要选中"在主机上部署虚拟机之后启动虚拟机"。
(10)在创建虚拟机的"作业"窗口,在"详细信息"中可以看到有一项"修复差异磁盘"的状态是0%,对于当前这个操作来说这是正常的。当"创建虚拟机"的"状态"是"己完成"时,单击"取消作业"即可,如图14所示。

图14 创建完成
1.4 将克隆虚拟机转换为模板
在创建好克隆虚拟机之后,接下来就可以将克隆的虚拟机,转换为模板,步骤如下:
(1)在VMM管理员控制台中,右击新克隆的Windows Server 2003虚拟机,在弹出的快捷菜单中选择"新建模板",如图15所示。

图15 新建模板
(2)在弹出的警告信息中单击"是"按钮,在"模板标识"页,设置虚拟机的模板名称,默认与要转换的虚拟机同名。
(3)在"配置硬件"页保持默认值,在"来宾操作系统"页,指定管理员密码、标识信息、产品密钥等。
(4)在"选择库服务器"页,选择保存模板虚拟机的主机,在此选择172.30.5.31的物理主机(计算机名为ws08r2-hyper-v.heinfo.local),如图16所示。

图16 选择库服务器
(5)在"浏览目标文件夹"对话框中,选择保存虚拟机的库共享文件夹,在这台库主机上,共享文件夹是msvm-temp。
(6)在"选择路径"页,显示出前面选择的库服务器及库共享文件夹。
(7)在"摘要"页,显示创建新模板的设置,无误之后单击"创建"按钮。
(8)然后开始弹出"作业"窗口,开始创建模板,创建完模板之后,可能会有"返回信息",在作业完成后,关闭作业窗口。
(9)转换模板完成之后,在VMM管理员控制台中,在"库→资源"列表中,定位到保存模板的库服务器,在库共享文件夹中,可以看到转换后的虚拟机文件夹,如图17所示。

图17 库共享文件夹
1.5 从模板部署虚拟机
接下来,我们介绍,怎样使用创建好的模板,部署虚拟机,步骤如下:
(1)在VMM管理员控制台中,在"库→资源"列表中,定位到保存模板的服务器中的"虚拟机和模板"列表,右击选中的模板,在弹出的快捷菜单中选择"新建虚拟机",如图18所示。

图18 新建虚拟机
(2)在"虚拟机标识"页,设置要部署的新的虚拟机名称,在本例中,设置为ws03-01。
(3)在"配置硬件"页,单击"下一步"按钮。
(4)在"来宾操作系统"页,设置"管理员密码"、"产品密钥",如图19所示。

图19 设置管理员密码与产品密钥
【说明】如果不设置管理员密码(自己设置,与源虚拟机的密码无关)与产品密钥,则会弹出错误信息。
(5)在设置好管理员密码、产品密钥之后,进入"选择目标"页,选中"将虚拟机放置到主机上"。
(6)在"为虚拟机选择主机"页,选择放置虚拟机的物理主机。请根据需要选择。
(7)在"选择路径"页,选择虚拟机文件在主机上的存储位置。
(8)在"选择网络"页,指定用于虚拟机的虚拟网络。
(9)在"其他属性"页,保持默认值。
(10)在"摘要"页,显示从模板部署的新虚拟机的相关信息,如图20所示。检查无误之后,选中"在主机上部署虚拟机之后启动虚拟机",然后单击"创建"按钮。

图20 摘要
在创建虚拟机的时候,如果在81%进度的时候出错,请关闭"作业"窗口,进行下面的操作:
(1)在VMM管理员控制台,用鼠标右击新创建的虚拟机,在弹出的快捷菜单中选择"连接到虚拟机"。
(2)进入虚拟机之后,键入管理员密码登录,如图21所示。管理员密码是图中设置的密码。

图21 键入管理员密码登录
(3)然后返回到VMM管理员控制台,右击新部署的虚拟机,在弹出的快捷菜单中选择"修复",如图22所示。

图22 修复
(4)在弹出的对话框中,选择"忽略",如图23所示。

图23 忽略
(5)最后进入虚拟机查看器,关闭虚拟机。至此使用模板部署虚拟机的步骤完成。
下篇文章中,我们介绍虚拟机的迁移,敬请关注。