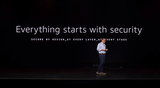【IT168 专稿】 (接上篇)虚拟机的迁移包括以下几种:
迁移到其他主机:在部署或创建虚拟机的时候,每个虚拟机会"依附"于一个主机,但随着虚拟机的增多,有时候,有的主机负载超过其主机性能,或者是需要对虚拟机进行统一规划或调整的时候,可能需要将虚拟机在不同主机之间迁移。
同一主机迁移到其他存储:当在同一主机上有多个存储之时,有的存储空间可能会不能满足虚拟机的运行情况,或者存储空间所属的物理磁盘或存储服务器性能受限,在这种情况下,可以将虚拟机迁移到同一物理主机的其他存储上。
在本次实验中,我们将在网络中部署一台Windows Storage Server 2008 R2,并从这台存储服务器给两台Hyper-V Server主机分配空间,然后将原来保存在本地存储中的虚拟机迁移到网络存储,最后在两台不同的主机之间迁移虚拟机。
1.1 配置Windows Storage Server 2008 R2
Windows Storage Server 2008 R2没有单独的产品安装包,它是在Windows Server 2008 R2标准版或企业版的基础上,通过安装Windows Storage Server 2008 R2(以下简称WSS2008 R2)的软件包实现的。
WSS2008 R2,包括 Windows Storage Server 2008 R2 Workgroup、Windows Storage Server 2008 R2 Standard、Windows Storage Server 2008 R2 Enterprise三个版本,其中前两个版本需要安装在Windows Server 2008 R2 标准版上,而Windows Storage Server 2008 R2 Enterprise则需要安装在Windows Server 2008 R2企业版上,不能将这三个产品安装在Windows Server 2008 R2的Web版与Datacenter版本上。
Windows Storage Server 2008 R2 的所有三个版本中都支持以下功能:
" iSCSI Software Target 3.3
" 打印和文档服务
" Windows 备份
" Windows 搜索
" DHCP 服务器
" 网络文件系统 (NFS)
" 分布式文件系统复制 (DFSR)
" 文件服务器资源管理器 (FRSM)
WSS2008 R2的功能及指标如下:(图1)

▲
下面简要介绍Windows Storage Server 2008 R2的安装,以及为两台Hyper-V Server分配存储空间的步骤。
1 安装WSS 2008 R2
WSS2008 R2的安装比较简单,我们以安装Windows Storage Server 2008 R2 Enterprise为例进行介绍,主要过程如下:
(1)安装Windows Server 2008 R2企业版,并激活(当然也可以在安装WSS2008 R2组件之后激活)。
(2)加载WSS2008 R2软件包镜像,并运行"Windows Storage Server 2008 R2"目录中的"Windows6.1-KB982050-x64-EnterpriseBranding.MSU"组件(这是WSS2008企业版组件)。其他几个组件可以根据需要选择。
安装完成之后,根据提示重新启动计算机,再次进入系统之后,在"帮助"菜单可以看到,当前系统已经是Windows Storage Server 2008 R2。
(3)加载iSCSI_Software_Target_33.iso镜像,运行其中的"iscsitarget.msi"程序,这是"Microsoft iSCSI Software Target"程序。
(4)安装过程很简单,按照默认值即可以完成安装,如图2所示。

图2 安装完成
在WSS2008 R2的安装光盘中,还有一些补丁与程序,大家可以根据需要安装。
2 为Hyper-V分配存储空间
安装好iscsitarget.msi之后,就可以为Hyper-V(或网络中的其他Windows、Linux操作系统服务器)分配网络空间了,下面以为172.30.5.17、172.30.5.31分配空间为例,介绍配置方法。
(1)在WSS 2008R2服务器中(本例中,该服务器IP地址为172.30.5.5),运行"Microsoft iSCSI Software Target"。
(2)在"iSCSITarget"控制台中,右击"iSCSI目标",在弹出的快捷菜单中选择"创建iSCSI目标",如图3所示。

图3 创建iSCSI目标
(3)在"iSCSI目标标识"页,在"iSCSI目标名称"文本框中,为新创建的iSCSI目标创建一个名称,在本例中为"Hyper-V"。
(4)在"iSCSI发起程序标识符"页,单击"高级"按钮,在弹出的"高级标识符"对话框中,单击"添加"按钮,在"添加/编辑标识符"对话框中,在"标识符类型"下拉列表中选择"IP地址",在"值"处键入第一台Hyper-V主机的IP地址172.30.5.17,然后单击"确定"按钮返回"高级标识符"对话框,再次单击添加按钮,添加172.30.5.31的IP地址,如图4所示。

图4 添加IP地址体标识符
添加之后单击"下一步"按钮,再次单击"完成"按钮,完成添加。
1.2 在Windows Server 2008 R2中添加iSCSI存储
在配置了Windows Storage Server 2008 R2并为两台Hyper-V主机分配了存储空间之后,接下来,则需要在两台主机中,添加并使用存储。首先介绍在Windows Server 2008 R2 With Hyper-V主机中的添加方法与步骤。
(1)在Windows Server 2008 R2 With Hyper-V的主机中,在"管理工具"中选择"iSCSI发起程序"。
(2)在"iSCSI发起程序 属性"页中,在"发现"选项卡中,单击"发现门户"按钮,在弹出的"发现目标门户"对话框中,在"IP地址或DNS名称"文本框中,键入Windows Storage Server 2008 R2的IP地址,本例中是172.30.5.5,然后单击"确定"按钮,如图5所示。

图5 添加iSCSI目标
(3)在"目标"选项卡中,在"己发现的目标"列表中,可以看到,添加的iSCSI发起目标,但该目标的"状态"是"不活动",单击"连接"按钮。
(4)在弹出的"连接到目标"对话框中,选中"将此连接添加到收藏目标列表"与"启用多路径",然后单击"确定"按钮。
(5)再次返回到"iSCSI发起程序 属性"页,发现iSCSI目标的状态是"己连接",如图6所示。单击"确定"按钮返回。

图6 iSCSI目标已经连接
在添加iSCSI目标之后,此时在计算机中已经多添加了一块新的"网络"硬盘,该硬盘对于操作系统来说,相当于"本地硬盘",你需要对此硬盘进行分区、格式化等操作,步骤如下:
(1)打开"服务器管理器",定位到"存储→磁盘管理",在右侧的列表中,可怕看到新增加的硬盘,用鼠标右键单击,在弹出的菜单中选择"联机",等硬盘联机后,然后再用鼠标右键单击,从弹出的快捷菜单中选择"初始化磁盘",如图7所示。

图7 初始化磁盘
(2)在弹出的"初始化磁盘"对话框中,选择要初始化的磁盘,在"为所选磁盘使用以下磁盘分区形式"中,选择"GPT(GUID分区表)"。
(3)之后对此硬盘新建简单卷,并分配盘符(本例中为P),然后用NTFS文件系统格式化,格式化之后即可以使用。
1.3 在Hyper-VR2中添加iSCSI存储
在Hyper-V Server 2008 R2中添加iSCSI存储,从本质上来说,与在Windows Server 2008 R2中是一致的。但由于Hyper-V默认是"文本界面",所以,在添加的时候,会略有区别。下面分别介绍。
(1)在Hyper-V Server 2008 R2中,在"命令提示符"中,执行"%windir%\system32\iscsicpl.exe"程序,进入"Microsoft iSCSI"程序,在弹出的对话框中,单击"是"按钮,如图8所示。

图8 运行iSCSI发起程序
(2)然后进入"iSCSI发起程序 属性"对话框,参照上一节的内容,添加iSCSI服务器端并进行连接,如图9、图10所示。

图9 添加iSCSI服务器 图10 连接到iSCSI服务器
然后到命令提示符,使用diskpart命令,连接新的"网络"硬盘并为其分配盘符,主要步骤如下:
(1)执行diskpart命令,如图11所示。

图11 执行diskpart
(2)在diskpart提示符后,执行list disk命令,显示当前系统安装的磁盘,如图12所示。从列表中可以看到,当前计算机有两个磁盘,其中"磁盘0"是原来计算机上的本地硬盘,而"磁盘1"是新增加的磁盘,这个硬盘的分区大小是39GB。

图12 显示所有磁盘
(3)执行select disk 1命令,选择"磁盘1"作为当前的磁盘,如图13所示。

图13 选择磁盘
(4)执行list partition命令,显示当前所选磁盘的分区,如图14所示。当前磁盘有两个分区,其中第2个分区大小是38GB,这是在上一节中,创建动态磁盘后创建的分区。然后执行select partition 2,选择第2个分区。

图14 显示分区
(5)执行assign letter=p,为选择的分区分配盘符,本例中,分配的盘符为p,如图15所示。然后执行exit退出diskpart命令。

图15 分配盘符
1.4 为Hyper-V主机添加虚拟机保存路径
在为两台Hyper-V主机添加了网络存储之后,还需要在Hyper-V进行设置才能供虚拟机使用,主要步骤如下:
(1)在"VMM管理控制台"中,在左侧窗格中选择"主机",并且在"Hyper-V主机"列表中,选择要进行配置的主机,在右侧的"主机"列表中选择"属性",如图16所示。

图16 属性
(2)在弹出的对话框中,在"放置"选项卡中,单击"添加"按钮,在"选择目标文件夹"对话框中,选择新添加的网络存储磁盘,在本例中为P,如图17所示。

图17 添加新网络存盘为默认虚拟机保存路径
对于另一台主机,也要进行添加,在此不再介绍。
1.5 同一主机迁移虚拟机(迁移存储)
在本次操作中,我们介绍在同一主机、不同存储之间迁移虚拟机的方法,步骤如下:
(1)在"VMM管理控制台"中,在左侧任务窗格中选择"虚拟机→所有主机→Hyper-V",从中选择一个主机,在右侧的虚拟机列表中,选择一个准备迁移的虚拟机,用鼠标右击,在弹出的快捷菜单中选择"迁移存储",如图18所示。

图18 迁移存储
(2)在"选择路径"页中,在"虚拟机路径"中,选择新的存储位置,在本例中,选择网络存储P盘,如图19所示。

图19 选择路径
(3)在"摘要"页,显示了虚拟机选择的主机信息,检查无误之后,单击"移动"按钮。
(4)然后弹出迁移虚拟机的作业,开始迁移虚拟机。迁移的时间视要迁移的虚拟机的磁盘大小、源存储、目标存储的速度而定,在本次迁移中,使用了1分23秒。迁移完成之后,关闭作业窗口。
1.6 在不同主机间迁移虚拟机
最后,我们介绍在不同主机之间迁移虚拟机的方法,步骤如下:
(1)在"VMM管理员控制台",选中一台要迁移的主机,用鼠标右击,在弹出的快捷菜单中选择"迁移"。
(2)在"选择主机"页,选择另一台主机,如图20所示。

图20 选择另一台主机
(3)在"选择路径"页,选择在目标主机上,虚拟机的保存位置。
(4)在"选择网络"页,指定用于虚拟机的虚拟网络。
(5)在"摘要"页,显示了迁移的信息,无误之后,单击"移动"按钮。
(6)然后显示作业窗口,直到作业完成,如图21所示。

图21 作业窗口
下篇文章中,介绍自助服务门户,敬请关注。