二 配置MED-V
在IIS7上做好准备工作后,我们就可以来配置MED-V服务器了。在MED-V服务器上依次点击 开始-程序-MED-V-MED-V Server Configuration Manager,我们就可以看到MED-V的管理控制台了。首先我们看到的是图9中的"connections"配置,我们选择让客户机使用不加密的HTTP协议来连接MED-V服务器的网站;如果想使用HTTPS加密数据,我们需要在MED-V服务器上申请并启用证书。
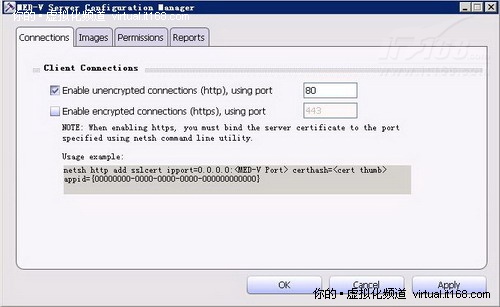
图9
如图10所示,接下来我们切换到配置界面中的"Images"标签,在此我们需要设置虚拟机镜像的存储位置。我们在VMS Directory中设置的参数是\\medv\medvimg,这个UNC格式的共享文件夹指向的路径也是Z:\MEDVIMG。VMS URL中我们填写的是http://medv/medvimg,这个虚拟目录我们已经在IIS中也已经配置为指向Z:\MEDVIMG。
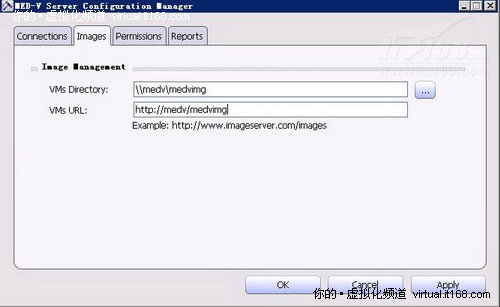
图10
如图11所示,切换到配置界面的"Permissions"标签,在此我们可以配置MED-V的访问权限。默认设置是Everyone组有访问权限,我们保持这个默认设置不变。
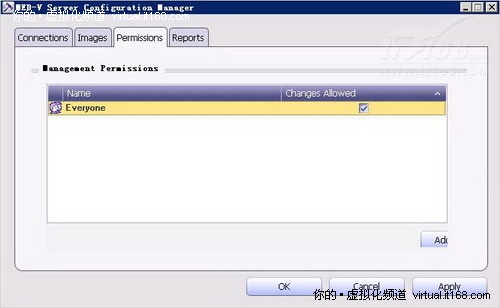
图11
如图12所示,我们切换到配置界面的"Reports"标签,在此可以进行数据库以及报表的配置。首先我们要勾选"Enable reports",这样才可以支持报表。在"Connection String"中我们看到的是连接数据库的参数设置,默认参数的配置和我们的实验环境不符,我们需要进行修改。
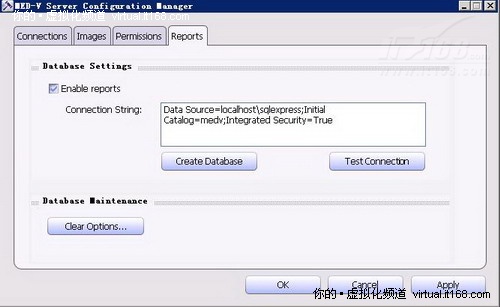
图12
修改后的数据库连接参数如图13所示,我们可以看到主要是把数据库实例由localhost\sqlexpress改为了默认实例localhost。这些数据库连接参数的意思是使用集成验证访问数据库服务器,在localhost数据库服务器上创建出一个名为MEDV的数据库。修改完参数后,点击"Create Database"进行数据库的创建。
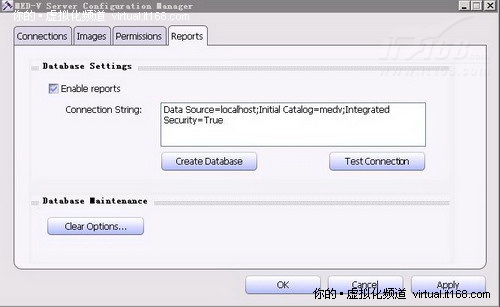
图13
如图14所示,创建数据库成功!
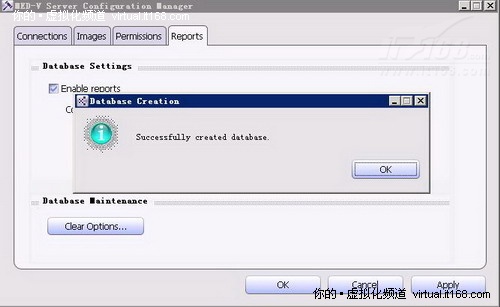
图14
如图15所示,点击"Test Connection",测试一下数据库的连接状况,结果显示测试成功完成。
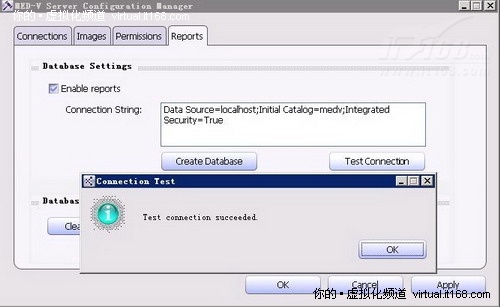
图15
在MED-V服务器上打开SQL Server Management Studio,如图16所示,我们可以看到数据库服务器中已经创建了一个名为MEDV的数据库。至此,MED-V服务器的配置完成,后续文章中我们将进行MED-V的镜像制作及客户端测试。
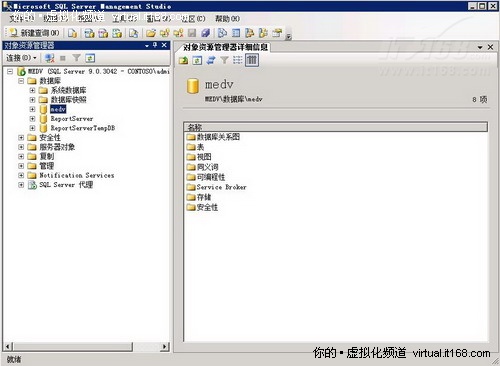
图16


