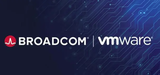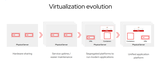相关阅读:
虚拟化动手实验之高可用实现1:背景描述及解决方案
http://virtual.it168.com/a2010/0831/1097/000001097072.shtml
虚拟化动手实验之高可用实现2:准备软硬件环境
http://virtual.it168.com/a2010/0831/1097/000001097081.shtml
虚拟化动手实验之高可用实现3:准备实验环境
http://virtual.it168.com/a2010/0830/1096/000001096519.shtml
虚拟化动手实验之高可用实现4:添加主机及存储
http://virtual.it168.com/a2010/0830/1096/000001096578.shtml
虚拟化动手实验之高可用实现5:HA安装及配置
http://virtual.it168.com/a2010/0830/1096/000001096672.shtml
虚拟化动手实验之高可用实现6:VMwareHA、VMotion测试验收
http://virtual.it168.com/a2010/0830/1096/000001096720.shtml
虚拟化动手实验之高可用实现7: 容错(FT)的实现
http://virtual.it168.com/a2010/0831/1097/000001097110.shtml
虚拟化动手实验之高可用实现8:常见问题分析
http://virtual.it168.com/a2010/0831/1097/000001097119.shtml
本期动手实验相关演示操作视频:(1)、(2)、(3)、(4)、(5)、(6)。
【IT168 虚拟化动手实验】在本篇文章中,主要讲述向vCenter中添加ESX主机及联接ISCSI共享存储。
在完成了"准备实验环境"中的操作后,基本的硬件、软件框架完成,拓扑(基础架构)设计也已完成。接着要做的就是如何把安装的两台ESX主机添加到vCenter Server管理控制台中,并通过vSphere Client来管理。同时,也要把ISCSI软存储附加到两台ESX主机上,这是完成VMware 高可用性动手实验的重要前提。
一、 通过vCenter Server控制台添加主机
Step 1、打开vSphere Client,分别输入IP地址或NetBios名称,并输入在安装vCenter Server的过程中设置于的授权账号,并点击登录。(图1)

▲
Step 2、登录后,在当前的控制台面板里,选定"主机和群集",右键单击后,选择"新建数据中心",并命名为IT168。
注意,在当前界面,可以看到菜单栏里有个"清单"选项。点击后在出现的可以选择不同的显示选项如:主机和群集、虚拟机和模板、网络、存储。
注意,CONTOSO-C8766F4在进行过程中会重命名为IT168DC。(图2)

▲
大家要理解清楚:通过vCenter添加ESX主机,需要先创建数据中心,然后,再在此下添加ESX主机,然后,再在ESX主机下安装虚拟机。总体来看就是一个树形的结构列表。
Step 3、在名称为"IT168"数据中心,添加虚拟机。右键单击之,在弹出的列表中选择"添加主机",或是直接点击右侧面板中的"添加主机"亦可。
此时,会弹出"添加主机向导"窗口,在"主机名"后面输入ESXONE,并在授权下面的对话框中填写入相应的账户信息。注意是ESX主机的具有管理权限的账号和密码。此处输入root账号和对应的密码。在建立主机连接后,你可以进行新账号的建立和授权,当然,你的命令如果不错的话,也可以在ESX主机上直接用LINUX命令进行操作。下一步:(图3)

▲
Step 4、此时的窗口是ESX主机的概要信息,下一步:(图4)

▲
在图中的名称可以看到是esxone.it168test.com。这是之前安装ESX主机时,就命名的主机名。这点很重要,请想实验DRS或是HA高可用性的朋友注意这点。在生产环境中亦是如此。
Step 5、在此时的窗口中,要设置的是虚拟机的位置,保留默认配置便可。下一步,直至完成主机ESXONE被添加至刚才的IT168数据中心中。
使用同样的操作添加主机ESXTWO至数据中心中。
两台ESX主机添加完成后如图:(图5)

▲
图中所展示的是树形结果,并且esxone在之前我已装过虚拟机,且存放在ISCSI的存储上。这个虚拟机将在HA中用到。至于在ESX主机上如何安装虚拟机。请各位自行参考资料,相对来说较为简单。(注意如果没有连接存储前安装虚拟机,此时将存在ESX主机的本地存储上,但如此做将不能实验HA及VMOTION等功能。)