二、通过vCenter Server控制台创建HA
在创建HA的动作开始之前,请一定核查下DNS或HOSTS的设置情况,也就是当你在ESX主机及VC Server之前互相PINGNETBIOS名称时,可以解析到。如果不成功,请参考前三篇文章查看原因。
Step1、在vCenter Server的控制台创建一个选项。这个选项位于树形结构的数据中心下面。使用vSphere Client连接到vCenter Server,在左侧的"主机和群集"树形结构中,选定数据中心"IT168",并右键单击,选择"新建群集"。(图1)
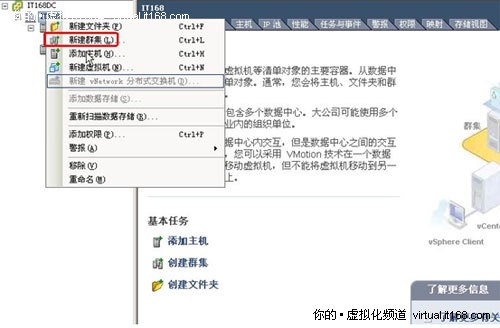
▲
Step2、会弹出"新建群集向导"界面,在"群集功能"页,这让你选择用于此群集的一些功能,主要是两个"VMware HA"和"VMware DRS",这两者的关系及各自介绍在本篇前文中有提及,请前往参考,或是仔细阅读理解下面部分的文字说明。选择好后,"下一步"(图2)

▲
Step3、由于上一步的操作中选择了"VMware DRS",在"VMware DRS"页,需要选择自动化的级别。在VC中VMware提供了"虚拟机放置"的功能,会依据CPU负载、内存多少、I/O读写、网络负载四个方面进行衡量后,将虚拟机转移到最适合其存放的ESX主机上。值得注意的是:"虚拟机放置"是一个过程,先对ESX主机进行资源的判断,然后再进行虚拟机与其的配对,最终到转移ESX主机上的过程。此处选择"全自动",也就是将虚拟机启动后自动置于主机上,且这个过程中有"配对"的动作。"下一步"(图3)
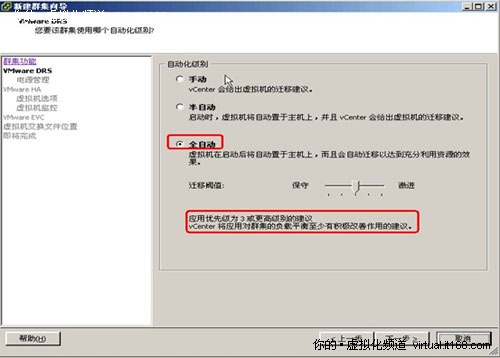
▲
Step4、在"电源管理"界面,提供了群集指定默认的电源管理选项,通过图示可以看到每项的动作意味着什么,此处保留默认。"下一步"。(图4)
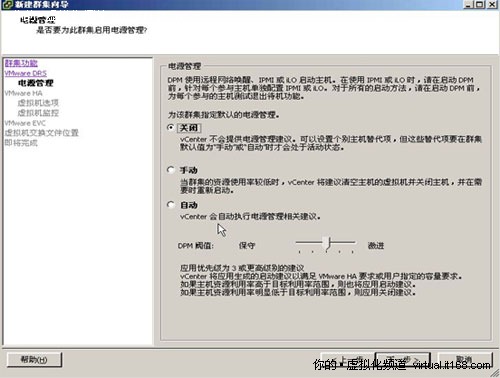
▲
Step5、在"VMware HA"界面,提供了一些群集设置的选项,请根据实际情况选择,在此实验场景中,由于只有两台ESX主机,故选择了下面的一些设置。"下一步"(图5)
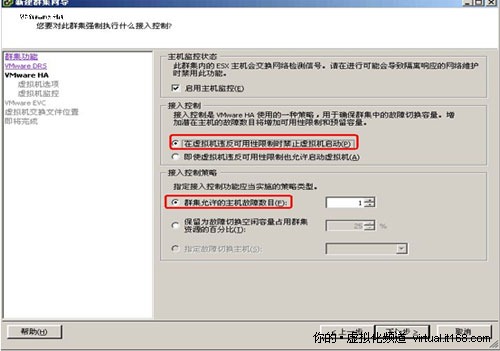
▲
Step6、在"虚拟机选项"界面,设定HA对虚拟机重新启动的优先级,而主机隔离响应的选项相比着VI3中,是新增加的,也是采取PING网关后ESX主机采取的对其上虚拟机的动作。"下一步"(图6)
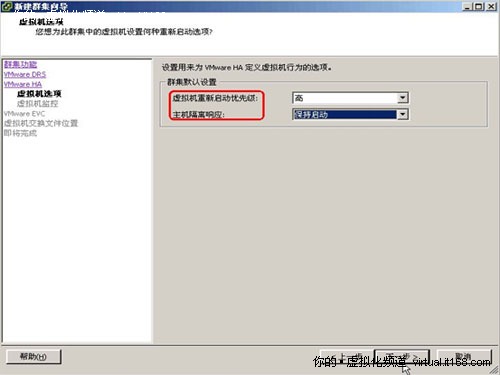
▲
Step7、在"虚拟机监控"界面,启用虚拟机监控,并设置敏感度为高。"下一步"(图7)
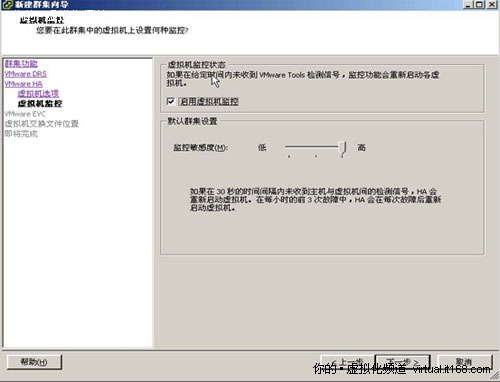
▲
Step8、在"VMware EVC"界面,保留默认设置。"下一步"(图8)

▲


