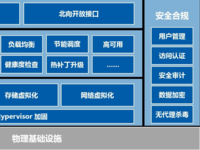1.3 添加数据中心
在安装好vCenter Server后,就可以使用vSphere Client登录到vCenter Server,并在vCenter Server中添加多台VMware ESX Server进行管理。主要步骤如下。
(1)在vSphere Client的登录界面中,在“IP地址/名称”后面,键入vCenter Server服务器的IP地址或计算机名称,如果是计算机名称,要确认可以将计算机名称解析成对应的IP地址。如果在VLAN的网络中,需要有WINS服务器的存在,否则,请使用IP地址。如果当前使用的vSphere Client,是与vCenter Center安装在同一台计算机上,在“IP地址/名称”后面键入localhost即可。如果你当前的用户已经添加在“vCenter Server”计算机中,可以选中“使用Windows会话凭据”,如图6所示。

图6 登录到vCenter Server
【说明】在使用vCenter Client登录到远程的vCenter Center服务器时,vCenter Center服务器上不要启用防火墙,或者虽然启用防火墙,但要打开vCenter Center服务所需要的端口,分别是:TCP的80、443、902、8086、8084、9084、9085、9086等端口。
(2)单击“登录”按钮,显示“安全警告”对话框,选中“安装此证书并且不显示XX的任何安全警告”,以后将不会出现这个界面。
(3)单击“忽略”按钮,进入vCenter Server的管理界面,单击“创建数据中心”链接,然后为数据中心命名,例如,可以命名为ESX4,如图7所示。

图7 命名数据中心
【说明】在vCenter Server中,可以创建多个“数据中心”,每一个“数据中心”中可以添加多个VMware ESX Server或VMware ESX Serveri的服务器。在每台VMware ESX Server 服务器中,可以有多个虚拟机。使用vCenter Client,可以管理多台VMware ESX Server服务器,并且可以在不同的VMware ESX Server之间“迁移”虚拟机。
(5)设置数据中心的名称为ESX4(当然,也可以设置其他的名称),然后用鼠标右键单击这个新创建的数据中心,在弹出的快捷菜单中选择“添加主机”,进入添加主机向导页。
(6)在“指定连接设置”页,在“主机名”文本框中键入要使用该vCenter Server管理的VMware ESX Server的主机名称或IP地址,并在“用户名”与密码处键入添加的VMware ESX Server服务器的用户名与密码(用户名为root),如图8所示。

图8 连接设置
(7)然后根据向导提示,完成VMware ESX Server主机的添加。
然后,参照(5) ~ (7)步,将第2台VMware ESX Server主机添加到数据中心,添加后如图9所示。

图9 添加主机完成
下一篇文章中,着重介绍虚拟机模板与克隆,敬请关注。