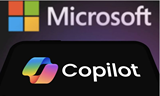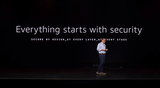1.1 查看物理网卡与虚拟网卡
在Hyper-V中,主要是创建"外部"虚拟网络,很少或基本不用"内部"或"专用"虚拟网络,因为Hyper-V提供的虚拟机主要是为网络中的其他计算机提供网络服务的。当然,如果你用Hyper-V做实验主机、只是做实验则另当别论。
由于"外部"虚拟网络,要"绑定"到主机的物理网卡,所以,当你的主机有多个物理网卡时(一般服务器至少有两个物理网卡,而像HP DL380G7系列的服务器,则集成4个网卡),你要明白,创建的"外部"虚拟网络是绑定到那一块物理网卡,这样在使用的时候才不至于出错。
(1)打开"控制面板→网络和Internet→网络和共享中心",单击左侧的"更改适配器设置",如图3所示。

图3 更改适配器设置
(2)在打开的"网络连接"中,以"详细信息"方式查看,然后对每个网卡重新命名,并记下网卡对应的"设备名",如图4所示。在本例中,将两块物理网卡分别别名为lan1与lan2。虽然这两个网卡都是intel的网卡,但lan2的设备名称中多出#2,这表示是第2个网卡。而在绑定物理网卡时,则是用这个设备名进行分辨的。

图4 记下网卡设备名
(3)在图4中,还有一个名为"本地连接2"的虚拟网卡,这个网卡绑定在了第1个物理网卡,这是我们安装Hyper-V时,选择的"外部"网卡。
(4)用鼠标双击第1个物理网卡(网卡重命名为lan),进入"lan 属性"页,在"此连接使用下列项目"中可以看到,当前只绑定了"Microsoft虚拟网络交换机协议",如图5所示。

图5 绑定虚拟网络交换机协议
在创建"外部"虚拟网络时,Hyper-V将绑定"Microsoft虚拟网络交换机"到物理网卡,并在创建的新的"外部"虚拟网卡时,将绑定的物理网卡的原来的IP地址、参数等,在虚拟网卡上启用,这样原来物理主机的网络不会中断。
(5)双击"本地连接 2",在"本地连接2 状态"的"详细信息"中可以看到,这个虚拟网卡中的IP信息是原来物理主机网卡的相关参数,如图6所示。

图6 虚拟网卡参数