3、在虚拟机中安装操作系统
使用VMM管理Hyper-V的虚拟机时,如果要在虚拟机中安装操作系统,我们使用的是存储在库中的光盘镜像,而在使用VMM管理VMware ESX Server时,这种方法不适合。在本例中,我们在域控制器(172.30.5.15)中安装了"Windows部署服务",并且添加Windows 7的安装与启动镜像。下面我们将用这种方法、通过网络为Windows 7虚拟机安装操作系统,主要步骤如下:
(1)创建虚拟机之后,右击新创建的虚拟机,选择"启动",如图16所示。当虚拟机启动之后,再次用鼠标右击,在弹出的快捷菜单中选择"连接到虚拟机"。
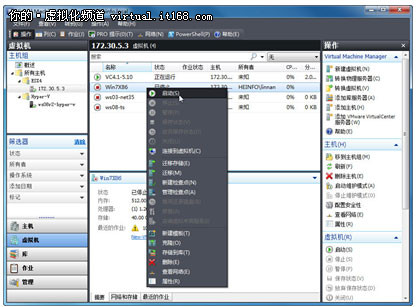
图16 启动虚拟机
【说明】只有启动虚拟机之后,才能连接到虚拟机。
(2)如果网络中有"Windows部署服务"或"远程安装服务器",出会出现类似图17的界面,在此界面中按F12键,开始网络引导并安装操作系统。
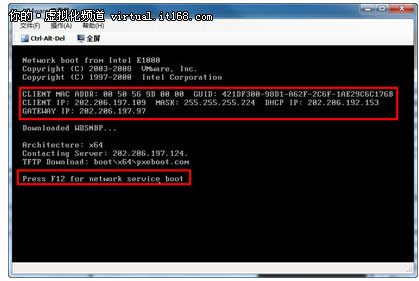
图17 网络引导界面
(3)在选择引导系统界面中,选择"启动镜像",要安装不同的操作系统,需要选择对应的"启动镜像"。在本例中,Windows部署服务添加了Windows Server 2008、Windows 7、Windows Server 2008 R2的"启动镜像"与"安装镜像",如果要安装Windows Server 2008、Windows Vista,则需要选择"Microsoft Windows Longhorn Setup"启动镜像,如果是安装Windows 7、Windows Server 2008 R2,则需要选择"Microsoft Windows Setup"镜像。如果要安装32位的系统,需要选择后面标注为(x86)的启动镜像,如果要安装64位系统,则可以选择标注为(x64)的启动镜像,也可以选择标注为(x86)的启动镜像,如图18所示。
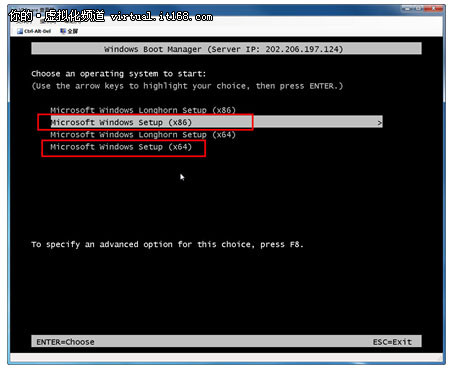
图18 选择启动镜像
(4)在"安装Windows"界面,输入有"将计算机加入到域"权限的域用户名及密码,如图19所示。
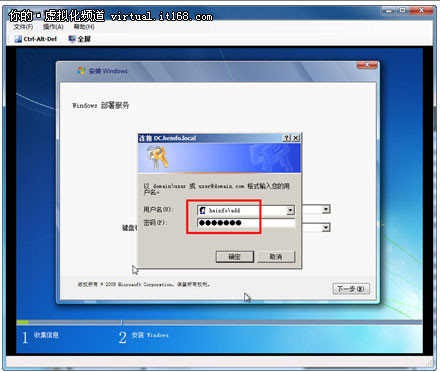
图19 输入域用户名及密码
(5)在"选择要安装的操作系统"页中,选择一个系统,在本例中,选择"Windows 7 ULTIMATE With SP1 x64",如图20所示。这表示安装的是64位的Windows 7的旗舰版并且集成了SP1补丁。

图20 选择安装镜像
(6)在"您想将Windows安装在何处",选择安装的位置,如图21所示。通常直接单击"下一步"按钮即可。
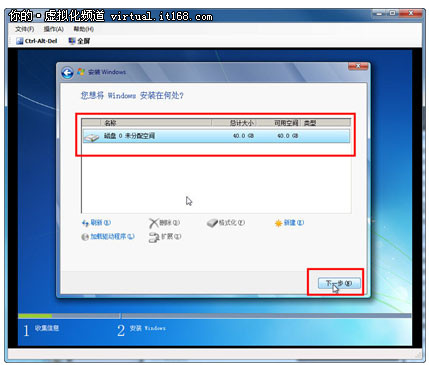
图21 选择安装磁盘
(7)稍后,开始Windows 7的安装,直到安装完成,如图22所示。
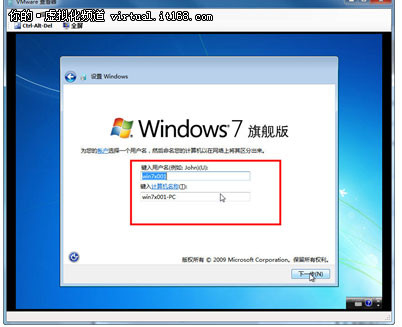
图22 安装完成
(8)在安装完成之后,如果要安装VMware Tools,还需要使用vSphere Client连接到VMware ESX Server或vCenter Server,向新安装操作系统的虚拟机,安装VMware Tools。目前VMM对VMware ESX Server虚拟机的管理还是比较"有限"。


