接下来要通过XenCenter管理控制台,新建存储连接(存有XP ISO安装镜像),并进行用于DestkTOP的XP虚拟机的安装设置。
此XP虚拟机将为在第四篇PVS将要讲到的Vdisk做准备之用。
此处还会新建一个虚拟机,并不分配磁盘。并转换成模板,同样为PVS篇做准备。
7、 菜单栏,点击"New Storage",在弹出的对话框"Type"界面中,选择ISO library下侧的Windows File Sharing(CIFS),这样做的目的就是建立一个存储,内容就是能访问的WINDOWS服务器上的共享文件夹,把ISO放在中间,就可以达到安装虚拟机时使用的目的。"下一步"。(图11)

8、 在"Location"页,分别输入图中内容,其中share name后面的框中输入共享路径(other-doc-iso一定要是共享文件夹),并在Server Options下面输入访问共享的用户凭证。点"Finish"。(图12)
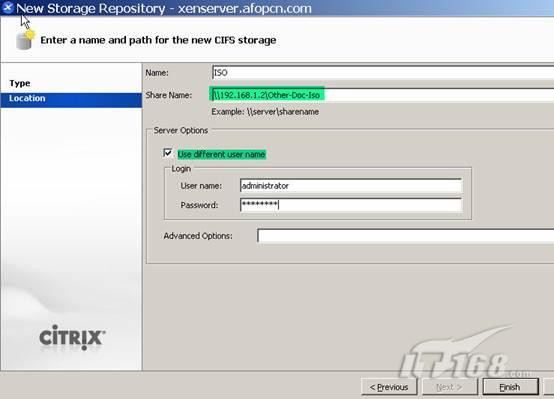
9、 如下图,刚刚添加的存储便显示在管理控制台中了,右侧便是共享文件夹的内容。里面有要使用到的XP ISO啦。(图13)

10、 XenServer是基于LINUX内核的,可以通过SSH的方式来访问的,而且默认情况下,是可以以ROOT身份访问的。(图14)
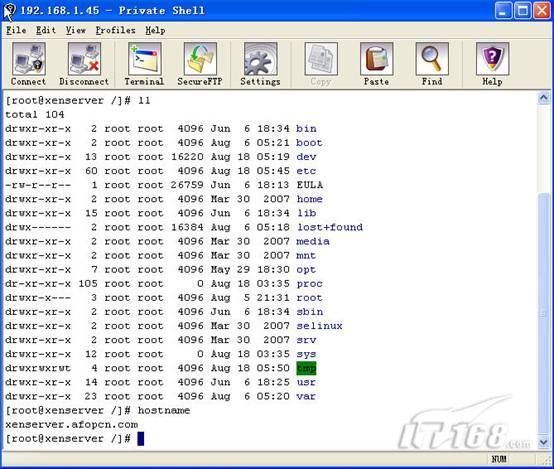
11、 共享存储已设置好,选定左侧的Xenserver.afopcn.com,点击Xencenter控制台的菜单栏中的"NEW VM"。
12、 在弹出的虚拟机新建对话框中,选定windows xp sp3,下一步,输入描述虚拟机的名字:vdixp(注意,并非此OS的计算机名称)。Next。
13、 在"Location"页,选定安装源也就是ISO镜像,从刚才步骤中创建的存储中选择XP SP3的ISO。我使用的是官方的XP ISO。在使用一些GHOST的XP ISO时,好像效果并不是太好,请各位使用时注意。Next。
14、 在"CPU&Memory"页,请分别配置1颗及512M。如果是Vista请据实再加些内存。
15、 在"Virtual Disks"保持默认,也就是存储在XenServer的本地存储。如果你有SAN,请选择之。Next。
16、 在"Virtual Interfaces"页,保留默认。Next。
17、 在"finish"页,选定"start VM automatically"。
18、 通过上述操作,就会在Xenserver控制台显示出来新创建的VM,选定右侧的"Console"可以进行安装操作。(绿色标注部分的DVD DRIVER右侧显示的镜像安装时有问题,有改过。)其中的绿色标注的SCALE是屏幕比例控制选项。且鼠标可以直接进出。(图15)

19、 接下来的操作,就和在物理机器上安装XP机器是一样的。安装完成后的截图如下:(图16)

20、 安装完成后,需要打上XenServer Tools,并在安装完成后重新启动计算机。切记,此工具一定要打上,将来还需要在此进行IMAGE的制作呢,需要它的支持。(图17)



