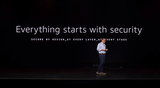1.4 创建虚拟机
在本节的操作中,我们将使用VMM管理员控制台,在Hyper-V Server 2008 R2主机中,创建一个Windows Server 2003虚拟机,然后在虚拟机中安装Windows Server 2003操作系统,最后安装Hyper-V集成服务。操作步骤如下:
(1)使用VMM管理员登录到VMM服务器,在左侧的任务窗格中选择"虚拟机",然后在右侧的"操作"窗口中选择"新建虚拟机",如图15所示。

图15 新建虚拟机
(2)在"选择源"页,"选择新虚拟机的源"处选择"使用空白虚拟硬盘创建新的虚拟机"。
(3)在"虚拟机标识"页,在"虚拟机名称"文本框中,键入欲创建的虚拟机的名称,在本例中为ws03r2(也可以是其他名称,只要易于分辨、让管理员理解虚拟机的名称及其代表的意义即可)。
(4)在"配置硬件"页,选择新建虚拟机的配置,主要是设置CPU数量、虚拟机内存、虚拟硬盘大小,以及选择操作系统镜像(用来安装操作系统)。在Hyper-V虚拟机中,有个比较有意思的选择,如图16所示,在"CPU类型"中,包括了AMD与Intel两种厂商的服务器的CPU型号,这会让初学者理解为,Hyper-V的虚拟机可以"模拟"这两种型号的CPU并能指定CPU的频率,实际上,无论你在此选择那种,虚拟机的CPU都是与物理主机一致(可能CPU数量不同)。

图16 处理器选择
(5)在"内存"处为虚拟机分配内存,在Hyper-V Server 2008 R2中,已经支持"动态"内存,你可以根据需要选择,是为虚拟机分配"静态"内存(内存大小固定),还是选择"动态"内存(设置内存的初始大小,以及最大内存大小),如图17所示。

图17 内存
(6)在"视频适配器"页,选择"标准视频适配器"。
【说明】在Windows Server 2008 R2 With SP1中,已经支持"Microsoft RemoteFX 3D视频适配器",如果你要体验这个功能,可以参考岳雷的另一篇文章"http://server.it168.com/a2011/0321/1168/000001168168_2.shtml"。
(7)在"IDE设备"处,设置虚拟硬盘的类型及大小。这与在Hyper-V中相同。
(8)在"虚拟DVD驱动器"处,选择"使用映像文件",然后单击"浏览"按钮(如图18所示),在弹出的"选择ISO"对话框中,选择要映射的镜像文件,如果你的共享库中镜像文件太多,可以键入关键字进行过滤,例如,我们要选择Windows Server 2003的镜像文件,可以键入Windows 2003,然后从列表中,会显示所有Windows 2003的光盘镜像,如图19所示。如果是安装Windows Server 2003 R2,则需要先选择第一张光盘镜像文件。

图18 使用映像文件

图19 过滤并选择镜像文件
选择之后,返回到"配置硬件"页,已经以"共享文件夹"的方式选中了镜像文件。
(9)在"选择目标"页,选择"将虚拟机放置在主机上"。
(10)在"选择主机"页,为虚拟机选择主机,在此选择"hyper-v-2008r2.heinfo.local",如图20所示。

图20 选择主机
(11)在"选择路径"页,选择保存虚拟机的路径,默认情况下是安装Hyper-V时选择的路径(默认为c:\programdata\microsoft\windows\hyper-v),通常情况下,我们要选择在非系统分区,单击"浏览"按钮,选择前面规划的保存虚拟机的文件夹,在本例中是D盘的Hyper-V文件夹,如图21所示。

图21 浏览选择保存虚拟机的文件夹
选择之后返回到"选择路径"页,并且选中"将此路径添加到主机上的默认虚拟机路径列表",以后创建虚拟机时,默认将保存在这个文件夹。如果你想更改,可以单击"浏览"按钮重新进行选择。
(12)在"选择网络"页,为虚拟机选择虚拟网络。
(13)在"其他属性"页,选择虚拟机要安装的操作系统、自动启动操作、信息物理服务器时的操作,在此选择"Windows Server 2003 32位",其他根据需要选择。
(14)在"摘要"页,复查虚拟机的设置,无误之后,单击"创建"按钮开始创建虚拟机,如果想在创建虚拟机之后启动新创建的虚拟机,则选中"在主机上部署虚拟机之后启动虚拟机"。
(15)在创建虚拟机的"作业"对话框中,如果创建的是Windows Server 2003,则会出现警告信息,这些并不影响使用,如图22所示。如果创建的是Windows Vista及其以后的虚拟机,则不会出现这些警告信息。在创建完虚拟机后,关闭这个对话框。

图22 创建虚拟机作业