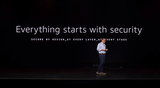1.2 在Windows Server 2008 R2中添加iSCSI存储
在配置了Windows Storage Server 2008 R2并为两台Hyper-V主机分配了存储空间之后,接下来,则需要在两台主机中,添加并使用存储。首先介绍在Windows Server 2008 R2 With Hyper-V主机中的添加方法与步骤。
(1)在Windows Server 2008 R2 With Hyper-V的主机中,在"管理工具"中选择"iSCSI发起程序"。
(2)在"iSCSI发起程序 属性"页中,在"发现"选项卡中,单击"发现门户"按钮,在弹出的"发现目标门户"对话框中,在"IP地址或DNS名称"文本框中,键入Windows Storage Server 2008 R2的IP地址,本例中是172.30.5.5,然后单击"确定"按钮,如图5所示。

图5 添加iSCSI目标
(3)在"目标"选项卡中,在"己发现的目标"列表中,可以看到,添加的iSCSI发起目标,但该目标的"状态"是"不活动",单击"连接"按钮。
(4)在弹出的"连接到目标"对话框中,选中"将此连接添加到收藏目标列表"与"启用多路径",然后单击"确定"按钮。
(5)再次返回到"iSCSI发起程序 属性"页,发现iSCSI目标的状态是"己连接",如图6所示。单击"确定"按钮返回。

图6 iSCSI目标已经连接
在添加iSCSI目标之后,此时在计算机中已经多添加了一块新的"网络"硬盘,该硬盘对于操作系统来说,相当于"本地硬盘",你需要对此硬盘进行分区、格式化等操作,步骤如下:
(1)打开"服务器管理器",定位到"存储→磁盘管理",在右侧的列表中,可怕看到新增加的硬盘,用鼠标右键单击,在弹出的菜单中选择"联机",等硬盘联机后,然后再用鼠标右键单击,从弹出的快捷菜单中选择"初始化磁盘",如图7所示。

图7 初始化磁盘
(2)在弹出的"初始化磁盘"对话框中,选择要初始化的磁盘,在"为所选磁盘使用以下磁盘分区形式"中,选择"GPT(GUID分区表)"。
(3)之后对此硬盘新建简单卷,并分配盘符(本例中为P),然后用NTFS文件系统格式化,格式化之后即可以使用。