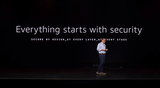1.3 在Hyper-VR2中添加iSCSI存储
在Hyper-V Server 2008 R2中添加iSCSI存储,从本质上来说,与在Windows Server 2008 R2中是一致的。但由于Hyper-V默认是"文本界面",所以,在添加的时候,会略有区别。下面分别介绍。
(1)在Hyper-V Server 2008 R2中,在"命令提示符"中,执行"%windir%\system32\iscsicpl.exe"程序,进入"Microsoft iSCSI"程序,在弹出的对话框中,单击"是"按钮,如图8所示。

图8 运行iSCSI发起程序
(2)然后进入"iSCSI发起程序 属性"对话框,参照上一节的内容,添加iSCSI服务器端并进行连接,如图9、图10所示。

图9 添加iSCSI服务器 图10 连接到iSCSI服务器
然后到命令提示符,使用diskpart命令,连接新的"网络"硬盘并为其分配盘符,主要步骤如下:
(1)执行diskpart命令,如图11所示。

图11 执行diskpart
(2)在diskpart提示符后,执行list disk命令,显示当前系统安装的磁盘,如图12所示。从列表中可以看到,当前计算机有两个磁盘,其中"磁盘0"是原来计算机上的本地硬盘,而"磁盘1"是新增加的磁盘,这个硬盘的分区大小是39GB。

图12 显示所有磁盘
(3)执行select disk 1命令,选择"磁盘1"作为当前的磁盘,如图13所示。

图13 选择磁盘
(4)执行list partition命令,显示当前所选磁盘的分区,如图14所示。当前磁盘有两个分区,其中第2个分区大小是38GB,这是在上一节中,创建动态磁盘后创建的分区。然后执行select partition 2,选择第2个分区。

图14 显示分区
(5)执行assign letter=p,为选择的分区分配盘符,本例中,分配的盘符为p,如图15所示。然后执行exit退出diskpart命令。

图15 分配盘符